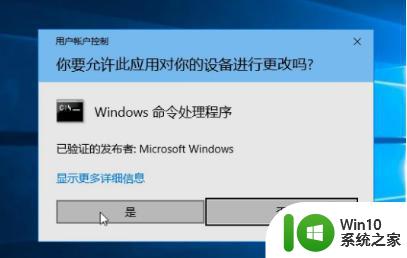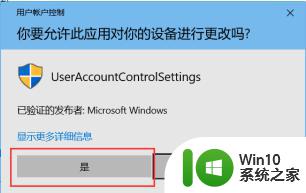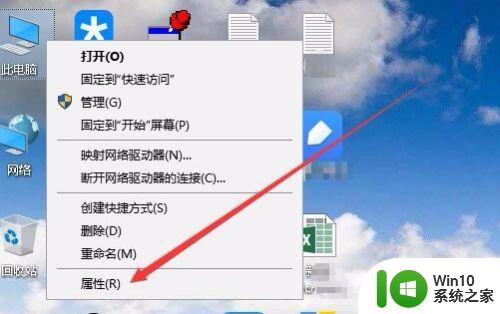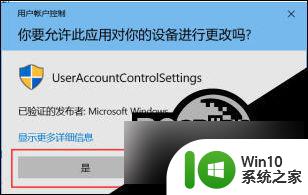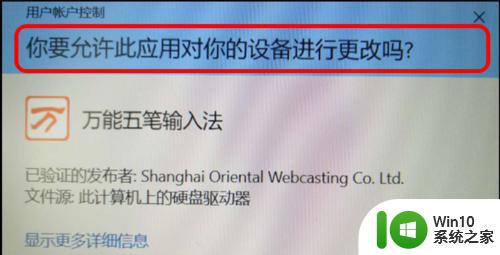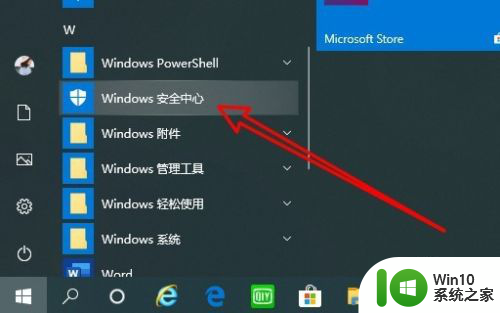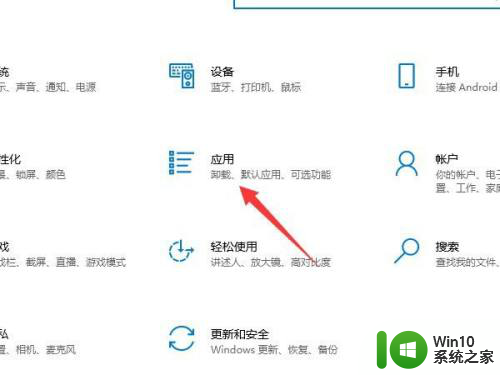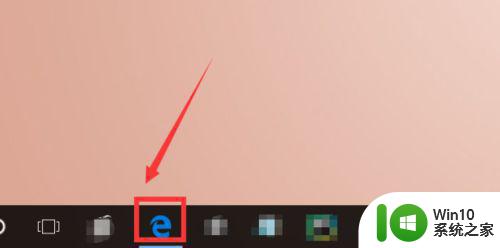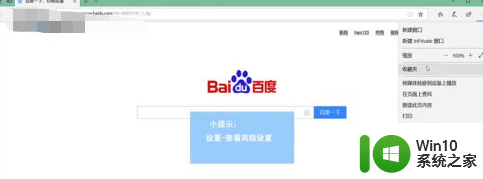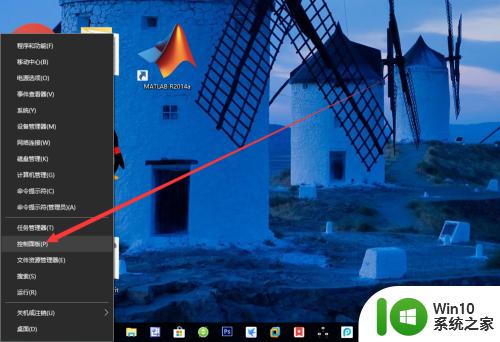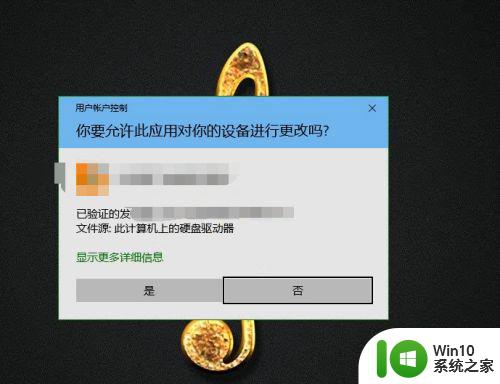怎么关闭你要允许此应用对你的设备 如何关闭Win10允许应用对设备进行更改
在如今数字化的时代,我们越来越依赖各种应用程序来完成日常工作和娱乐活动,有时候我们可能会担心这些应用程序对我们的设备进行不必要的更改。特别是对于Windows 10用户来说,如何关闭允许应用对设备进行更改的功能成为一个重要问题。只有正确的操作方法,我们才能确保我们的设备不会受到未经授权的修改。接下来让我们一起探讨一下如何关闭Win10允许应用对设备进行更改的方法。
具体方法:
1.Windows 10系统,在安装软件时总是弹出一个【你要允许此应用对你的设备进行更改吗】弹窗。
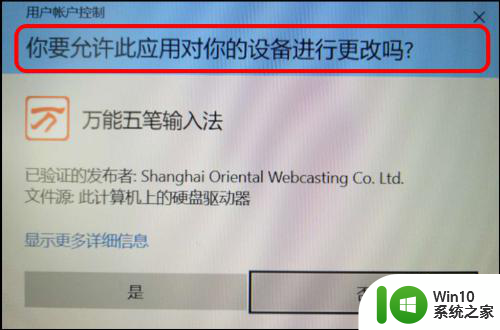
2.Win 10系统关闭/恢复 【你要允许此应用对你的设备进行更改吗】弹窗的方法
方法一:在用户帐户控制设置窗口中,关闭 你要允许此应用对你的设备进行更改吗的弹窗。
进入控制面板,点击:用户帐户;
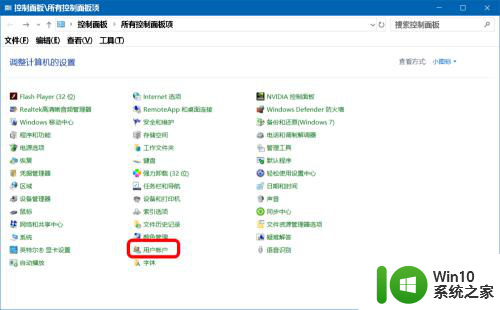
3.在用户帐户窗口中,我们点击:更改用户帐户控制设置;
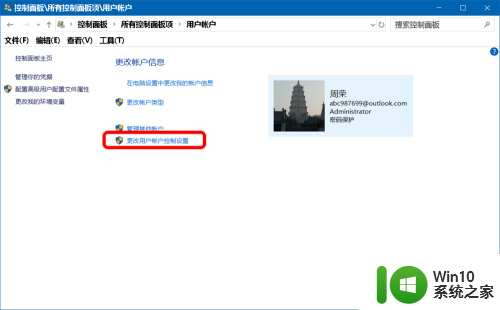
4.在 用户帐户控制设置 窗口中,我们可以看到,【滑块】停留在第三档(从下到上):
仅当应用尝试更改我的计算机时通知我(默认)
当我对Windows 设置进行更改时不要通知我
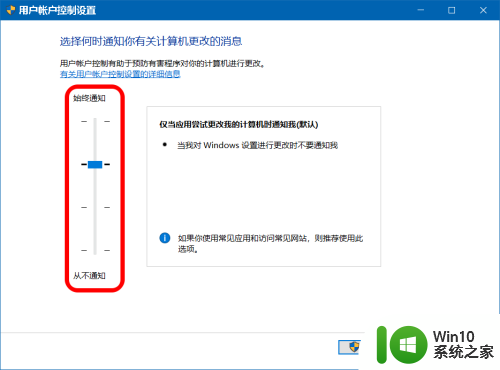
5.如果需要关闭 你要允许此应用对你的设备进行更改吗 的弹窗,则可以将【滑块】移动到第一档,再点击:确定,此时再安装软件就不会再弹出 你要允许此应用对你的设备进行更改吗 的弹窗了。
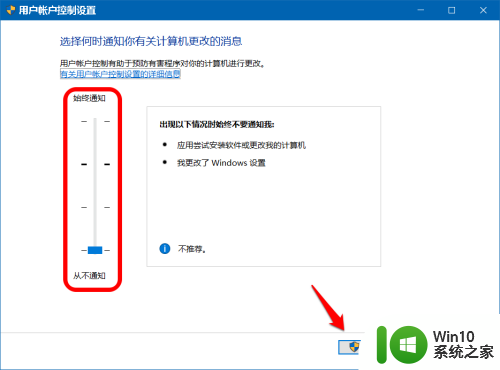
6.恢复 你要允许此应用对你的设备进行更改吗 弹窗的方法
在 用户帐户控制设置 窗口中,我们将【滑块】移动到第二、三或第四档(从下到上),再点击:确定,则可以恢复 你要允许此应用对你的设备进行更改吗 的弹窗。
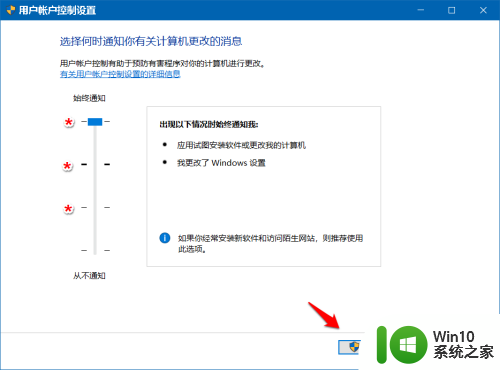
7.方法二:彻底关闭 你要允许此应用对你的设备进行更改吗 弹窗的方法
将下面的内容复制到记事本中:
————————————————————————————————
Windows Registry Editor Version 5.00
[HKEY_LOCAL_MACHINE\SOFTWARE\Microsoft\Windows\CurrentVersion\Policies\System]
"EnableLUA"=dword:00000000
————————————————————————————————
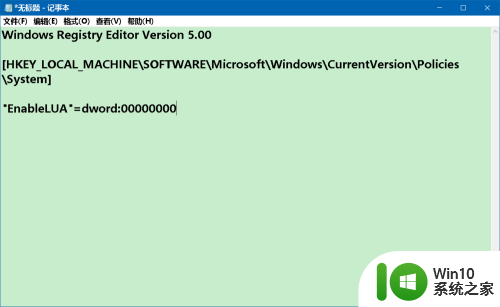
8.点击记事本左上角【文件】,在下拉菜单中点击【另存为】;
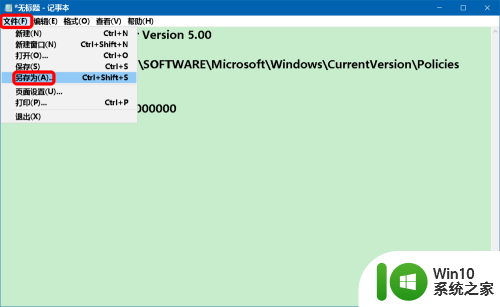
9.在另存为窗口中,先点击窗口左侧的【桌面】,在文件名(N)栏中输入:取消应用对设备更改.reg(或其他名称),再点击:保存;
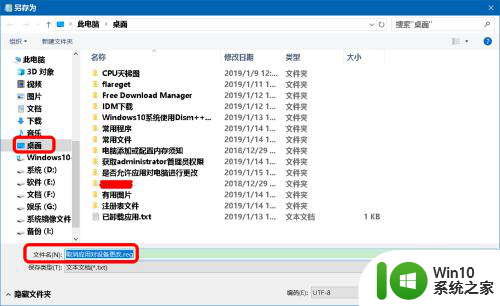
10.我们在系统桌面上找到并左键双击【取消应用对设备更改.reg】注册表文件图标,在先后弹出的注册表编辑器对话框中点击:是(Y)和确定。
重新启动计算机,进入系统后,如果再安装软件,就不会再弹出 你要允许此应用对你的设备进行更改吗 的弹窗。
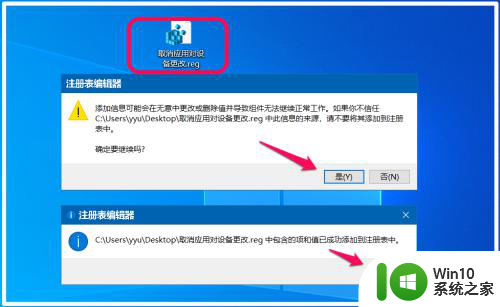
11.恢复 你要允许此应用对你的设备进行更改吗 弹窗的方法
将下面的内容复制到记事本中:
————————————————————————————————
Windows Registry Editor Version 5.00
[HKEY_LOCAL_MACHINE\SOFTWARE\Microsoft\Windows\CurrentVersion\Policies\System]
"EnableLUA"=dword:00000001
————————————————————————————————
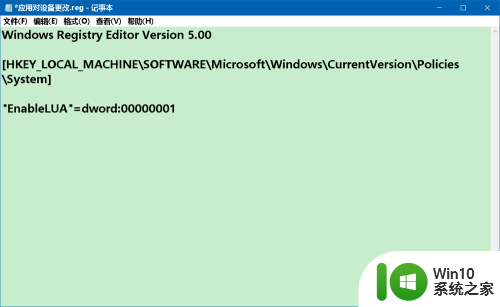
12.按照制作【取消应用对设备更改.reg】注册表文件的方法制作一个【恢复应用对设备更改.reg】(或其他名称)注册表文件添加到注册表中。
重新启动计算机,进入系统后,如果再安装软件,就会继续弹出 你要允许此应用对你的设备进行更改吗 的弹窗。
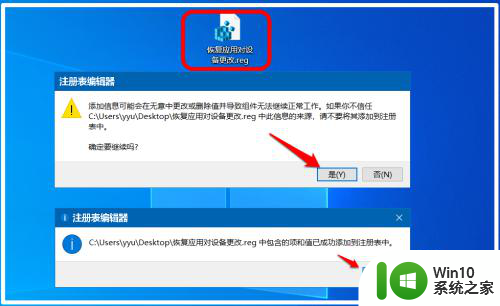
13.以上即:Windows 10系统关闭/恢复 你要允许此应用对你的设备进行更改吗 弹窗的方法,供朋友们参考。
以上是关闭应用访问设备全部内容的方法,如果有不明白的用户可以按照以上步骤操作,希望对大家有所帮助。