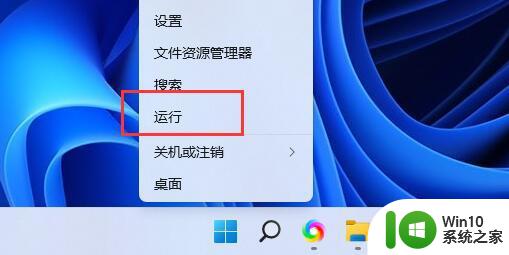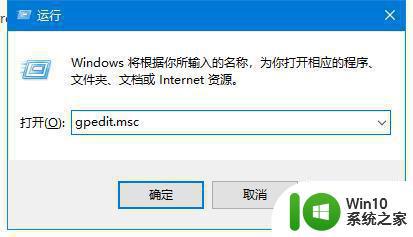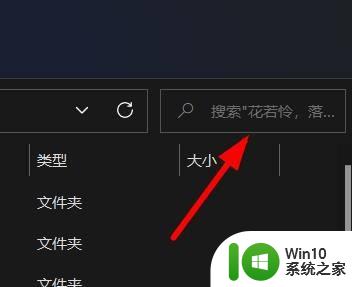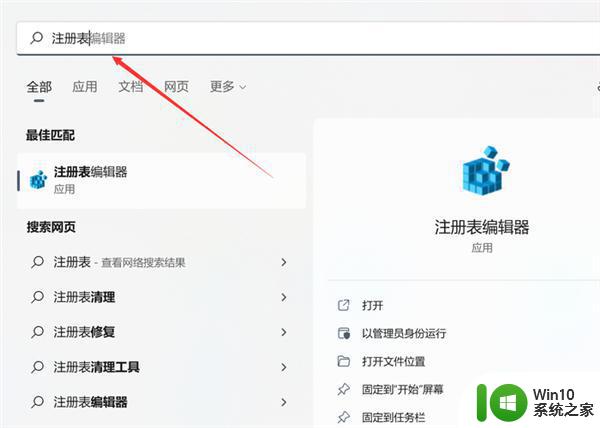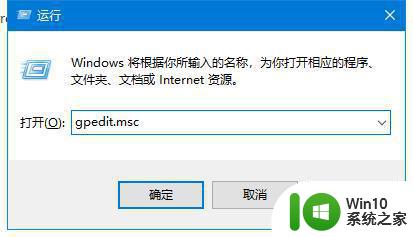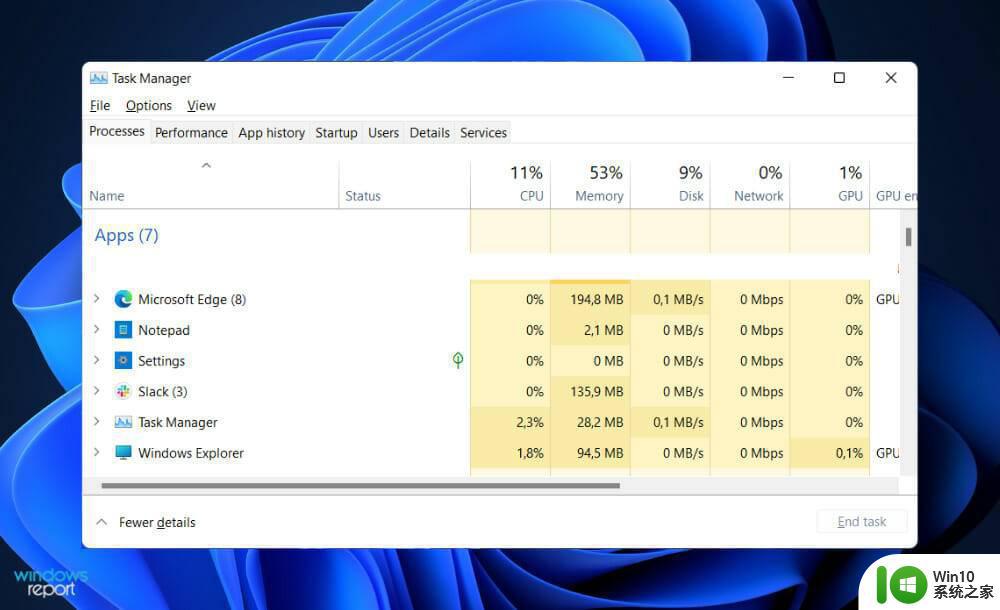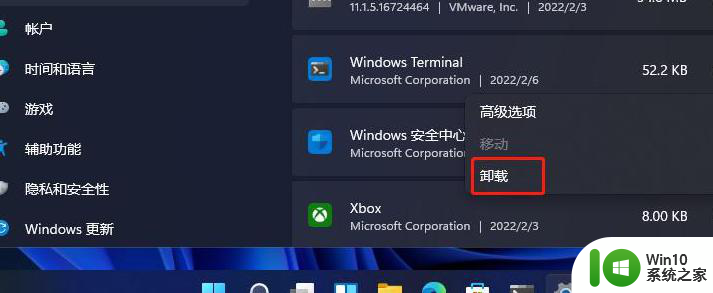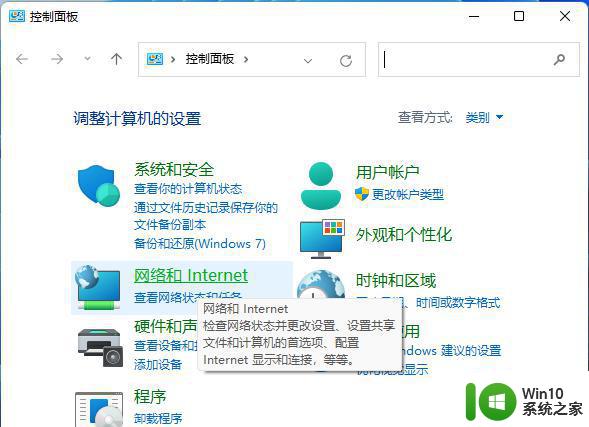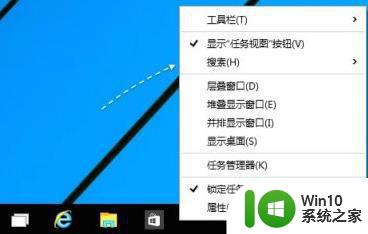Win11系统文件搜索不到怎么办 如何解决Win11系统中文件搜索不出来的问题
Win11系统文件搜索不到怎么办,Win11系统作为微软最新推出的操作系统,带来了许多令人期待的新功能和改进,然而有些用户在使用Win11时可能会遇到文件搜索不到的问题,这给他们的日常工作和学习带来了一定的困扰。那么如何解决Win11系统中文件搜索不出来的问题呢?在面对这个问题时,我们可以尝试几种简单的方法来解决。首先可以检查系统设置中的搜索选项,确保已经启用了文件搜索功能。其次可以尝试清理系统缓存,以消除可能导致搜索问题的临时文件和垃圾文件。另外更新系统到最新版本也可能有助于修复一些与文件搜索相关的问题。如果以上方法仍无效,可以考虑使用第三方文件搜索工具来进行文件搜索。总之解决Win11系统中文件搜索不出来的问题,并不是一件难事,只需要按照上述方法逐步操作,相信问题很快就能得到解决。
具体解决方法如下:
1、首先打开系统“控制面板”

2、接着将右上角查看方式改为“大图标”
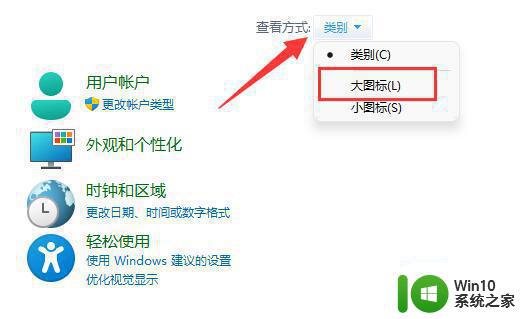
3、然后在其中找到并打开“索引选项”
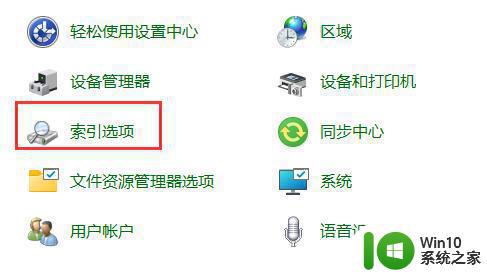
4、打开后,点击左下角的“对搜素和索引进行疑难解答”
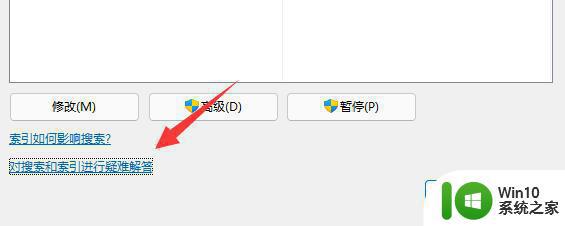
5、随后勾选“结果中不显示文件、文件夹、应用或设置”,点击“下一页”
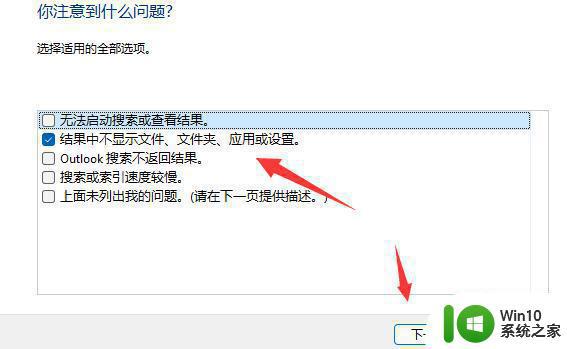
6、最后等待系统自动搜索并修复问题就可以解决了。
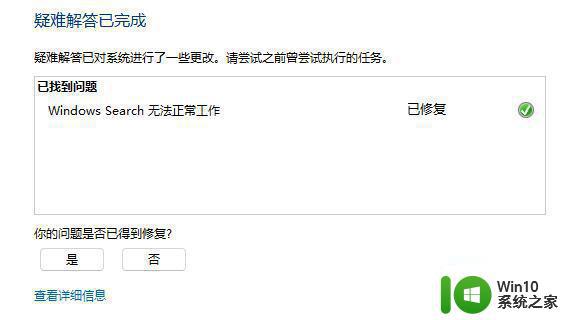
以上就是解决Win11系统文件搜索不到的全部内容,如果你也碰到了同样的问题,可以参照小编提供的方法进行处理,希望这些方法能对你有所帮助。