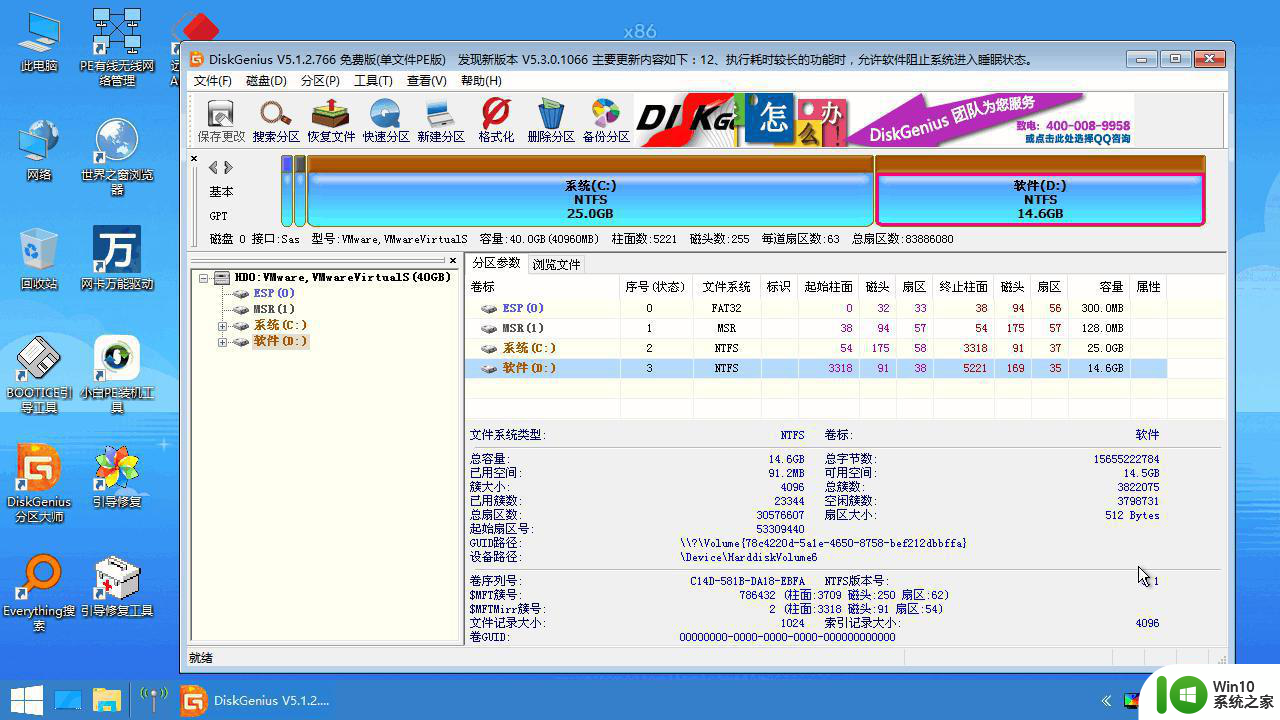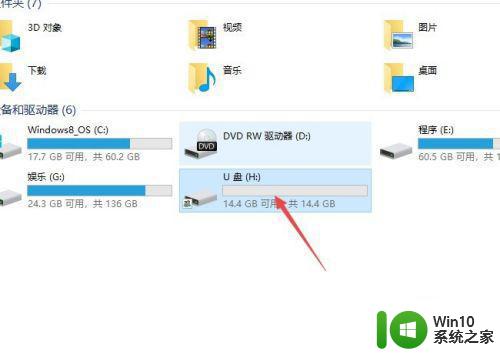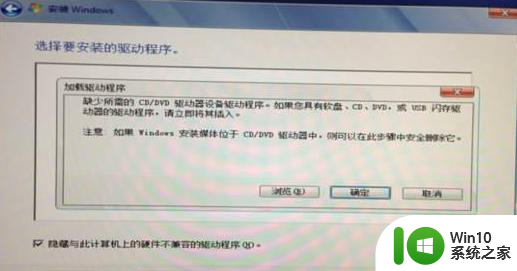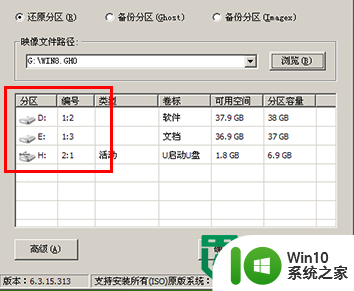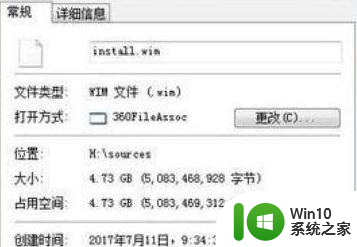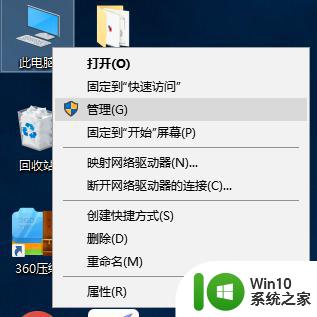windows电脑找不到u盘引导项如何解决 windows安装找不到u盘引导怎么办
想要实现u盘安装系统时,就需要先制作u盘启动盘,之后通过引导项来进行windows系统的安装,可是近日有用户在给电脑安装系统的时候却遇到了提示windows找不到u盘引导的问题,对此windows电脑找不到u盘引导项如何解决呢?这里小编就来告诉大家windows电脑找不到u盘引导项解决方法。
具体方法:
1、重新启动电脑,在启动的同时按F2按键,不同品牌按键会有所不同,具体自行百度查看,这里主要是要进入到bios的界面。

2、接着进入到bios的界面,选择标题选项中的boot选项,也就是引导选项。
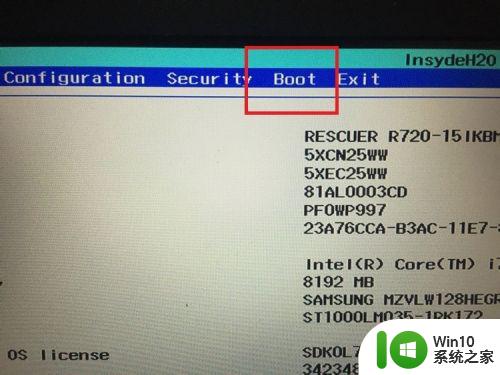
3、进入boot的界面,可以看到界面中usb boot的选项,后边的选项为disabled,也就是禁用的意思,这里需要先将其启用,直接按回车键。
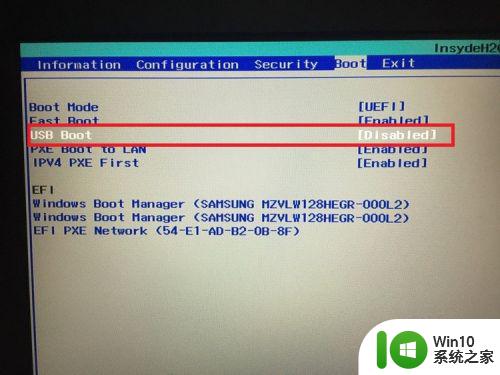
4、接着会弹出一个选择的小窗口,在选项中选择enabled选项,也就是启用的意思。

5、接着usb boot的选项就会变成enabled选项,这个时候就成功启用usb引导功能,也就能识别U盘了。
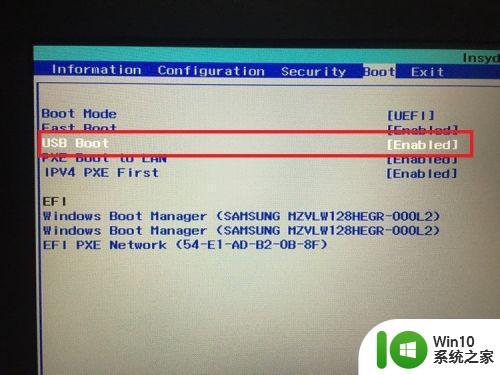
6、除了以上的usb boot开启关闭,然后一种情况就是U盘的引导系统模式和电脑bios模式的不同,现在的电脑bios启动模式主要两两种,一种是uefi,一种是legacy,所以在做U盘引导系统的时候,也要做对系统,最好是uefi+legacy全兼容的pe系统。在bios是uefi引导模式下,只会识别uefi引导模式的u盘,其他模式是不会显示的。
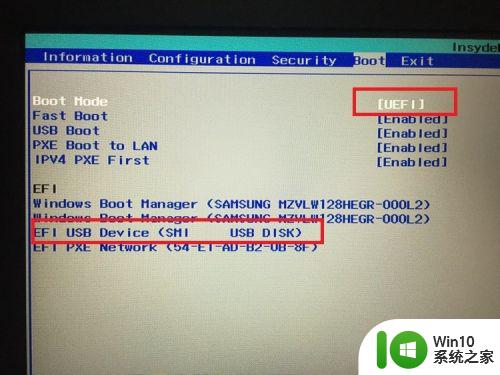
7、而在legacy模式的情况下,就可以识别legacy模式的U盘,当然也会发现uefi模式的U盘,所以legacy模式只要是U盘系统都可以识别,这里说这些,这要就是让大家注意bios模式和U盘模式的匹配,这也是一个经常遇到的问题,只要确认以上的注意事项,基本就可以识别U盘的。
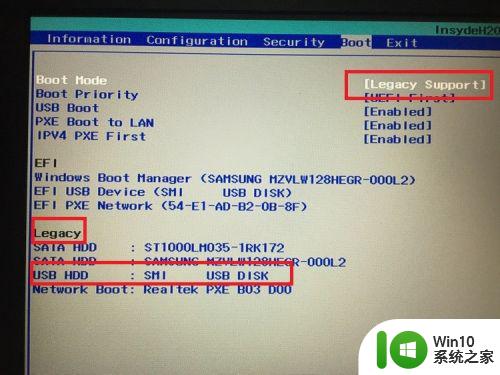
以上就是小编告诉大家windows电脑找不到u盘引导项解决方法了,有遇到这种情况的用户可以按照小编的方法来进行解决,希望能够帮助到大家。