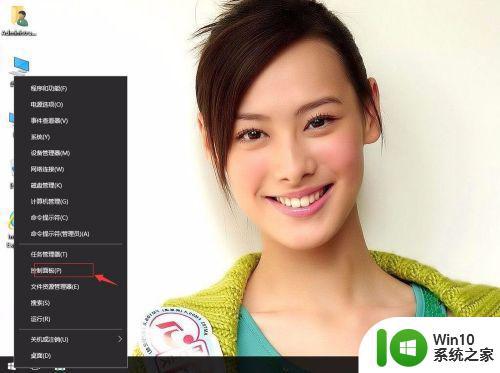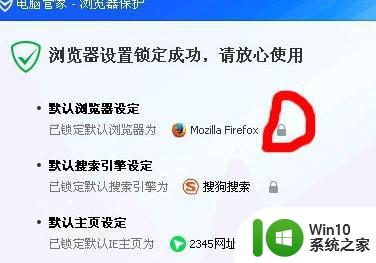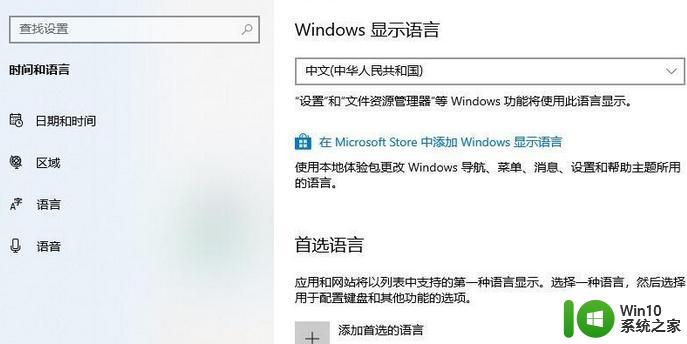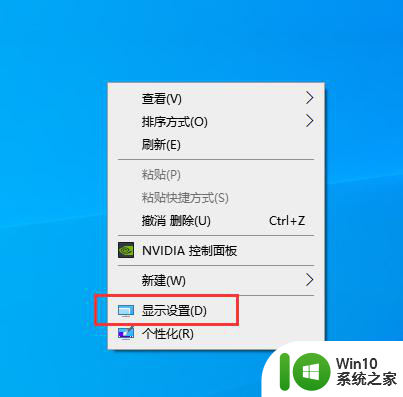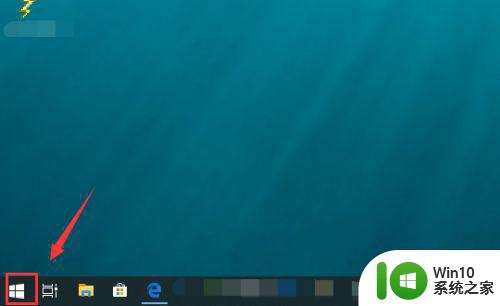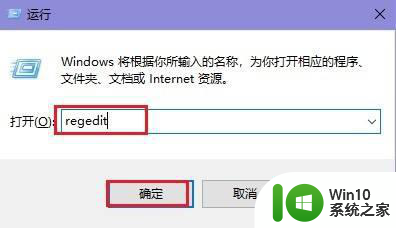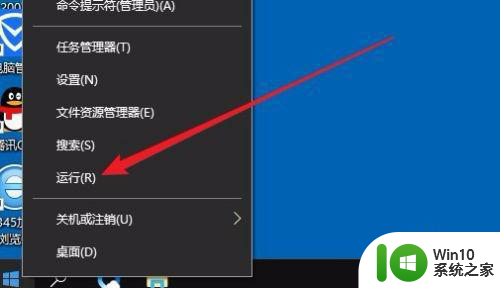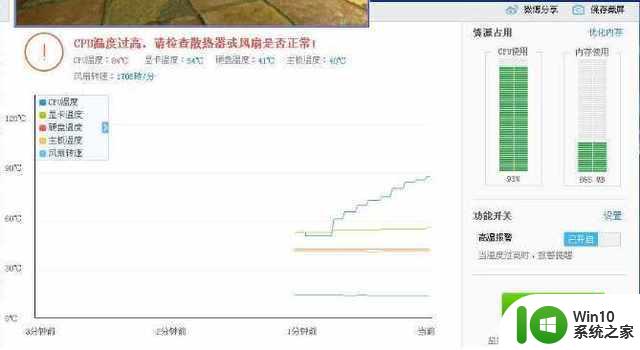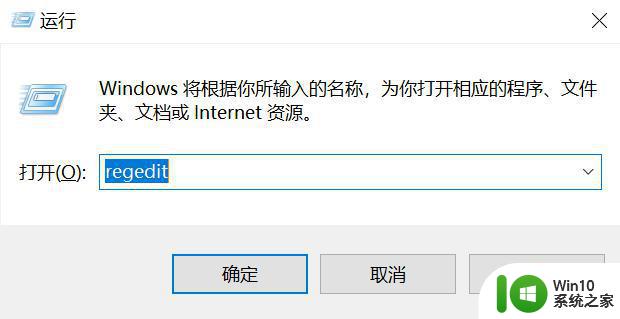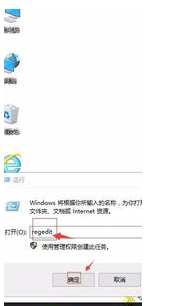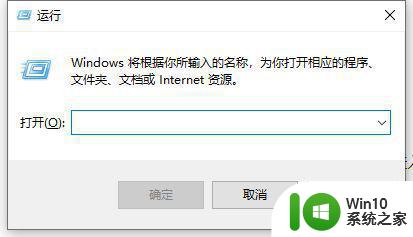电脑隔一会儿就闪屏一下 如何解决win10系统闪屏问题
如何解决Win10系统闪屏问题?近年来随着电脑的普及和应用的广泛使用,一些用户反映在使用Win10系统时出现了闪屏的问题,电脑隔一会儿就闪屏一下,不仅影响使用体验,还可能导致数据丢失和工作中断。解决Win10系统闪屏问题成为了许多用户的迫切需求。在本文中我们将介绍一些常见的解决方法,帮助用户快速有效地解决Win10系统闪屏问题,提升使用体验。
步骤如下:
1.回到桌面模式,鼠标右键单击开始按钮,如下图所示
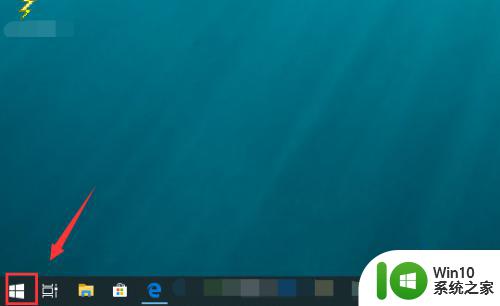
2.右键开始菜单点击运行,如下图所示
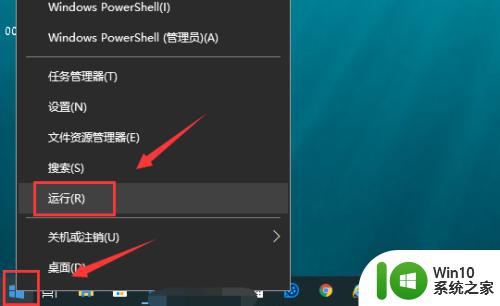
3.运行中输入regedit,点击确定,如下图所示
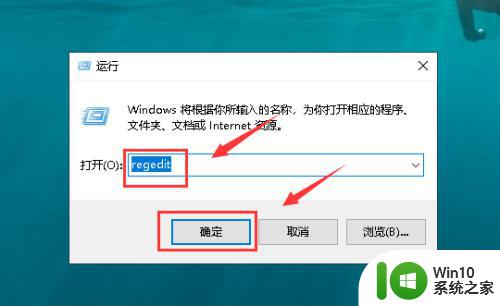
4.进入注册表,定位到注册表:计算机\HKEY_LOCAL_MACHINE\SYSTEM\CurrentControlSet\Control\GraphicsDrivers\DCI。如下图所示
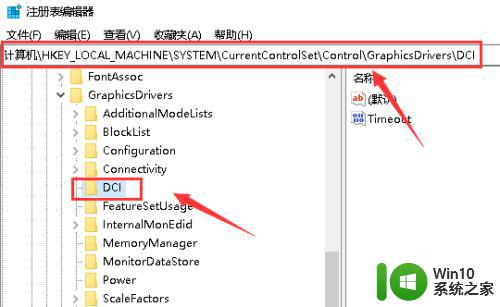
5.右键单击右侧的TimeOut项次,选中修改,如下图所示
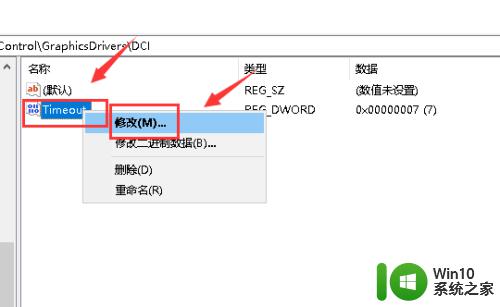
6.将数值修改为0,点击确定按钮,如下图所示
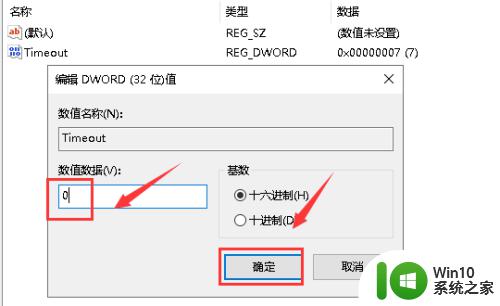
7.注册表修改完成,点击重启你的电脑即可恢复正常显示。屏幕就不会闪烁了!如下图所示
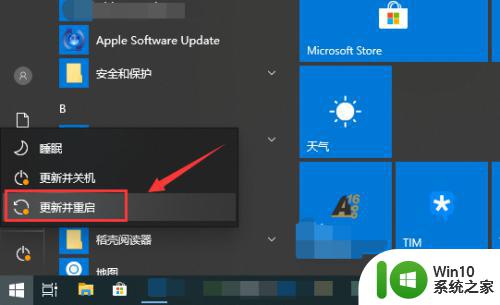
8.总结:
1、右键单击开始Win按钮
2、右键开始菜单选中运行
3、运行中输入regedit点击确定
4、进入注册表,定位到DirectDraw相关项次DCI目录
5、右键单击TimeOut项次,选中修改
6、将TimeOut项次数值修改为0,点击确定
7、重启计算机生效,恢复正常!
以上是电脑隔一段时间就会闪屏的全部内容,如果有不清楚的用户,可以参考以上小编的步骤进行操作,希望对大家有所帮助。