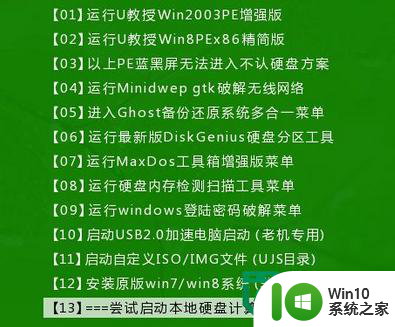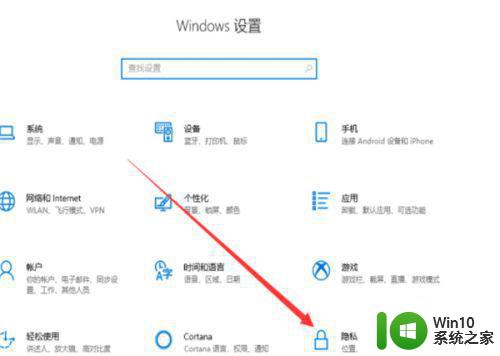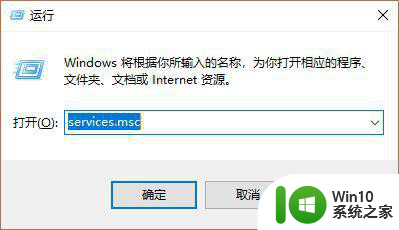台式机风扇怎么安装图解 台式电脑CPU风扇安装步骤
更新时间:2024-09-22 13:04:26作者:jiang
在组装台式机时,安装CPU风扇是十分重要的一步,正确安装CPU风扇不仅可以有效降低CPU温度,延长硬件寿命,还可以提高电脑的性能表现。但是很多人对于如何正确安装CPU风扇并不清楚,今天我们就来详细讲解一下台式电脑CPU风扇的安装步骤。通过本文的图解,相信大家可以轻松掌握正确的安装方法,让台式机的性能得到更好的发挥。
步骤如下:
1.拆开散热器包装,见下图

2.把需要安装CPU风扇的机箱盖打开,见下图

3.把散热器座子上到主板上,见下图

4.把按钉插入座子的4个孔中,并压到底,见下图

5.涂上硅胶(硅胶能让散热设备与CPU接触更好,增强导热效果)。见下图

6.把风扇扣到座子上,之后把插头插到主板CPU风扇插座上,见下图

以上是有关台式机风扇安装的图解说明,如果您遇到相同的问题,可以按照这个方法来解决。