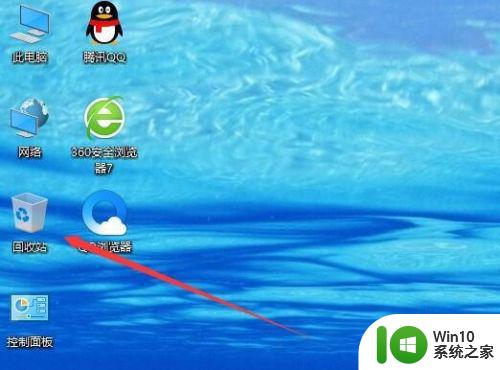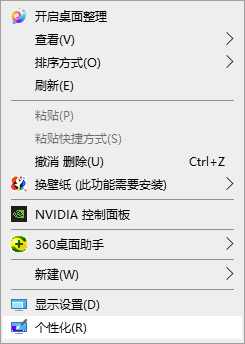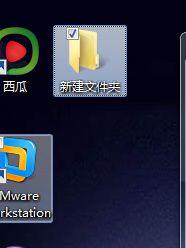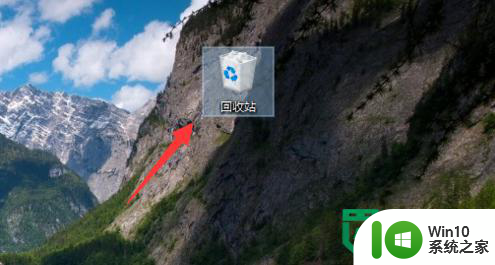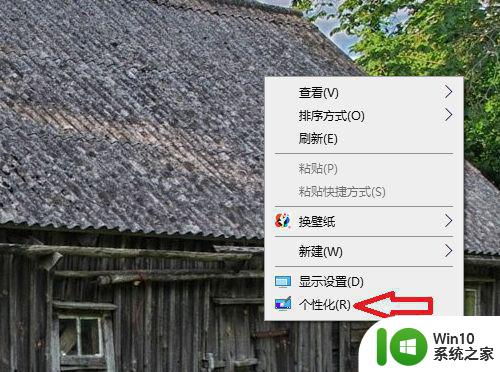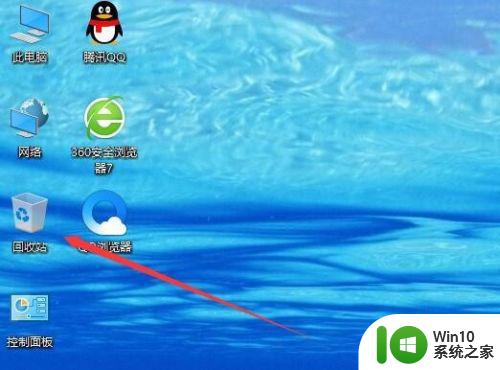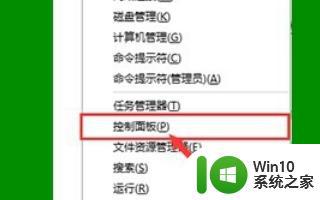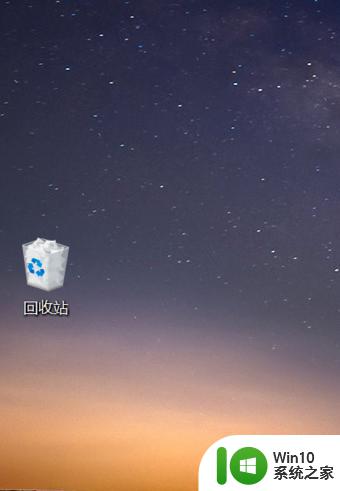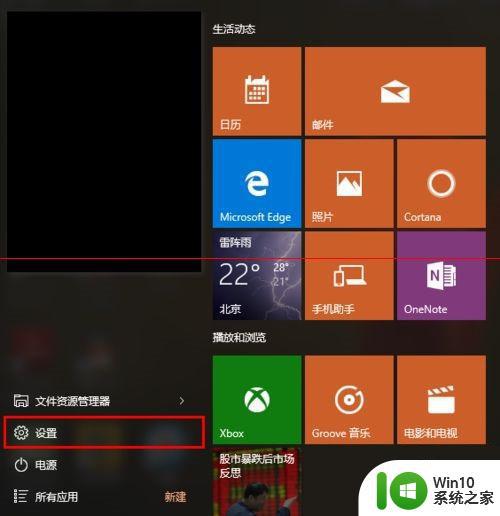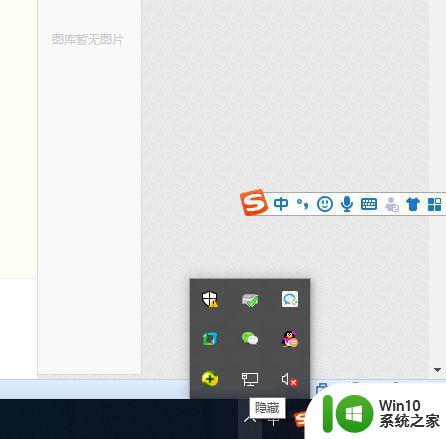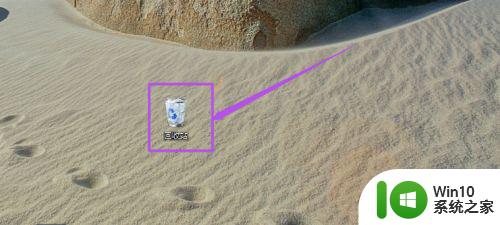win10如何隐藏桌面上的回收站图标 win10怎样取消回收站图标的显示
更新时间:2023-06-10 12:59:27作者:yang
win10如何隐藏桌面上的回收站图标,Win10操作系统在桌面上默认显示回收站图标,然而有时候我们可能不希望它占据桌面空间,为此Win10系统提供了方便的隐藏回收站图标的功能,只需简单的几步,便可实现。下面我们就来详细了解一下Win10系统如何隐藏桌面上的回收站图标,以及取消回收站图标的显示。
具体方法:
1、在Windows10桌面,右键点击桌面左下角的开始按钮,在弹出的菜单中选择“设置”菜单项。
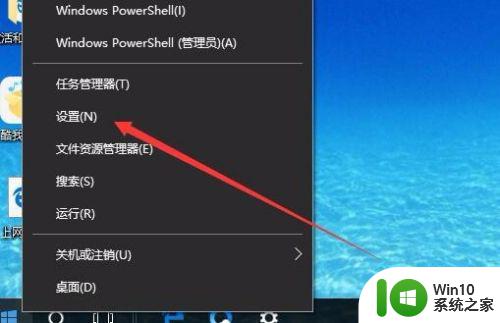
2、在打开的Windows10设置窗口中,点击“个性化”图标。
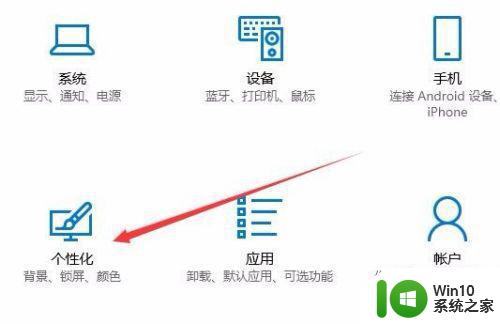
3、接着在打开的个性化设置窗口中,点击左侧边栏的“主题”菜单项。
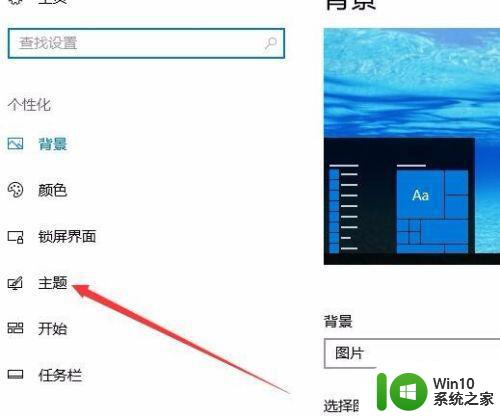
4、在右侧的窗口中找到“桌面图标设置”快捷链接,点击该快捷链接。
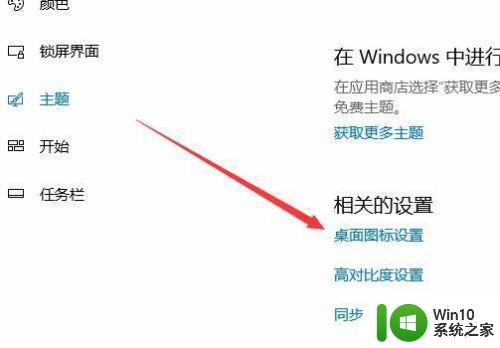
5、这时就可以打开“桌面图标设置”窗口,在窗口中取消“回收站”前面的勾选,最后点击确定按钮。
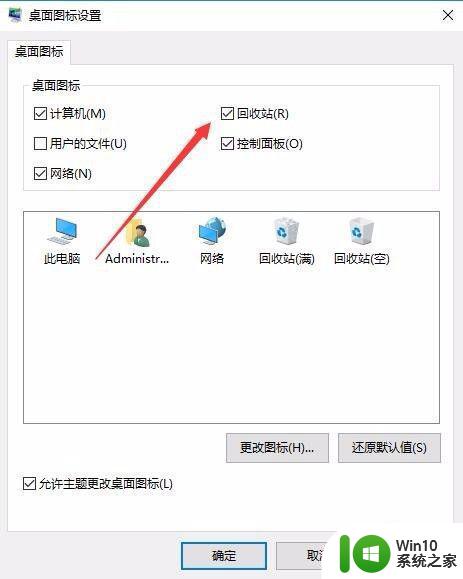
6、回到Windows10桌面,这时可以看到桌面上的回收站已隐藏了,看不到回收站的图标了。
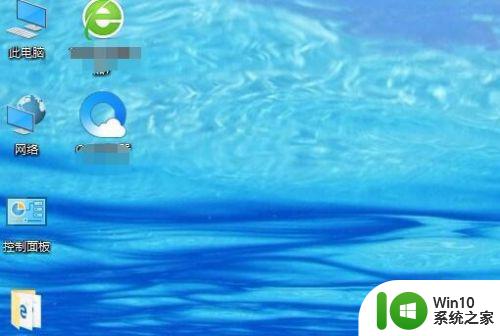
以上就是如何隐藏桌面上的回收站图标的全部内容,有需要的用户可以按照以上步骤进行操作,希望这些步骤能对您有所帮助。