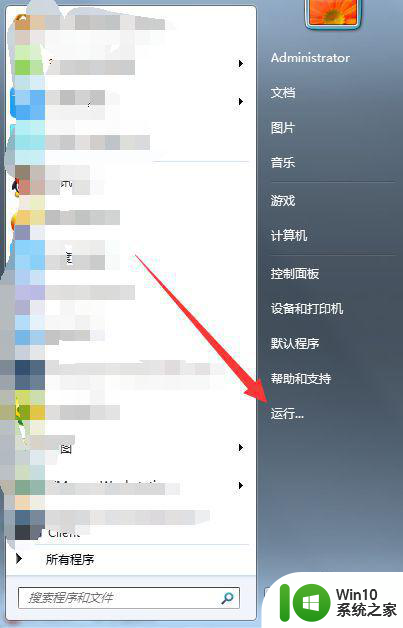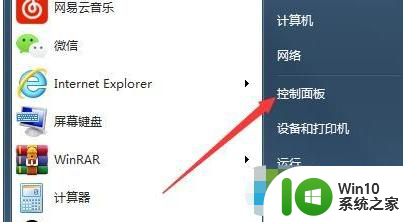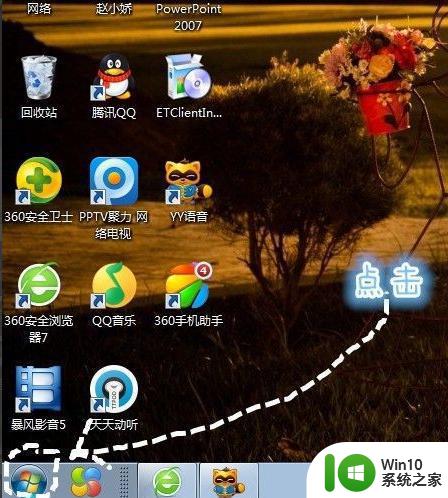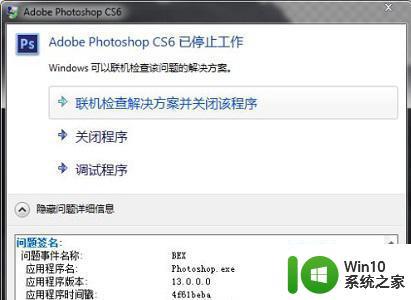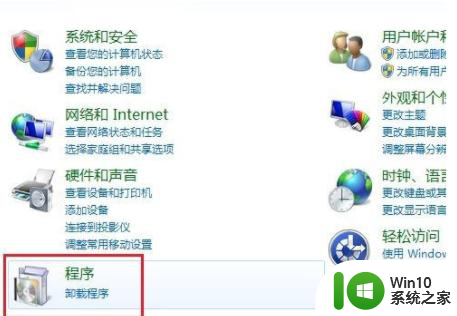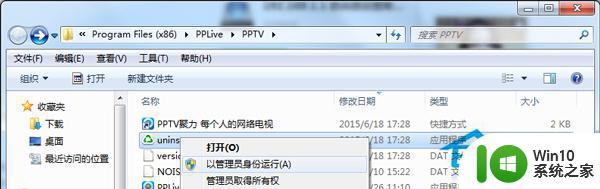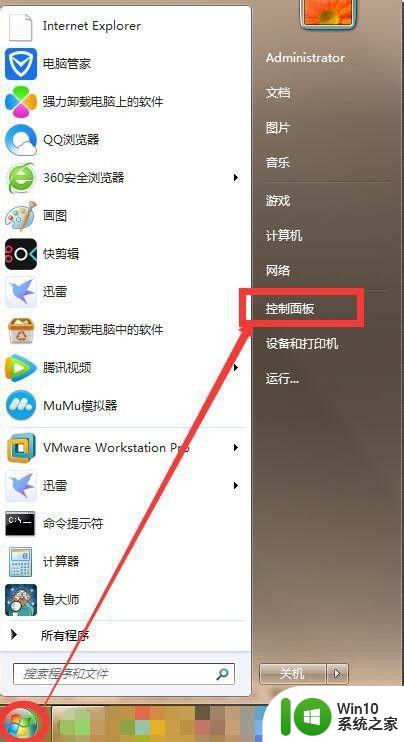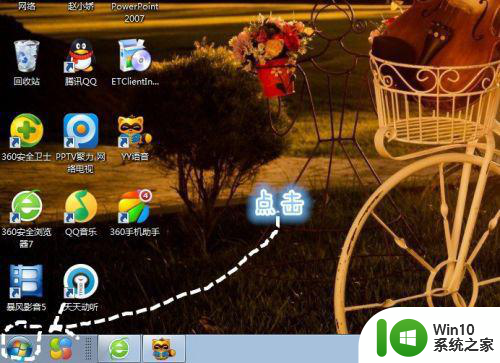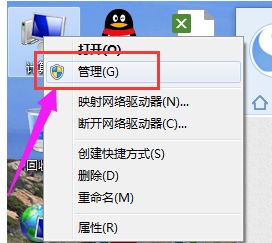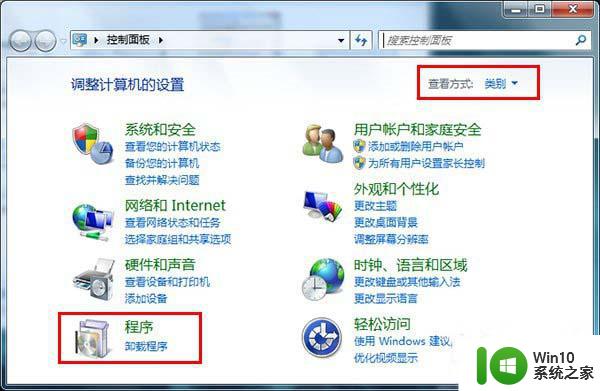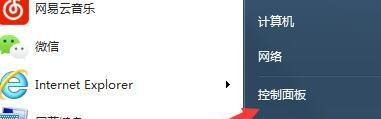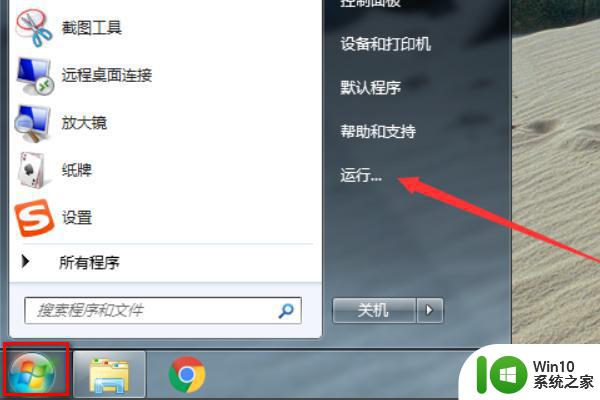win7系统如何卸载wps win7wps卸载步骤
许多人由于工作或学习需要,会在电脑中安装wps工具来使用,但是使用一段时间之后,可能因为有些原因想要将其卸载,但是很多win7 64位专业版系统用户不知道要如何卸载wps,其实方法也不会难哦,可以跟着小编来看看win7系统如何卸载wps吧。
具体方法如下:
1、win+R运行,在打开框中输入regedit,回车。
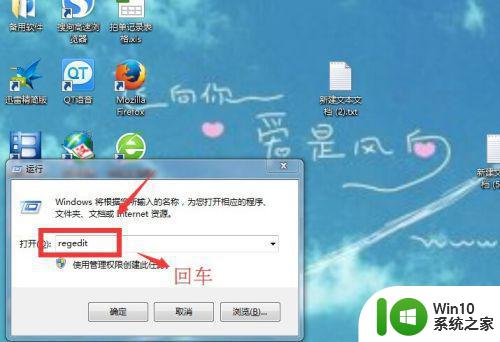
2、在弹出的注册表编辑器中找到HKEY_CURRENT_USER文件夹,双击打开。

3、在此目录下依次打开SoftwareKingsoft,然后找到Kingsoft目录下的office文件夹。
4、鼠标右键上述office文件夹,选择删除。在弹出的【确认要删除这个项和所有其子项吗】这个选项中点击是,删除。
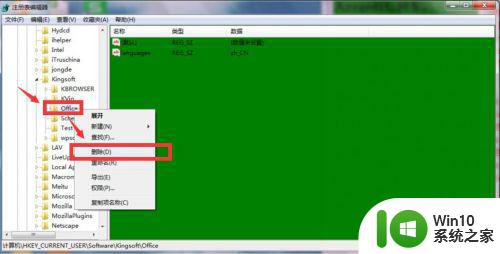
5、按照上述方法再依次进入HKEY_LOCAL_MACHINESOFTWAREkingsoft,找到这个kingsoft文件夹下的office,右键,删除。
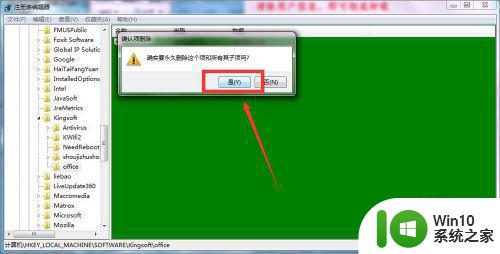
6、按win,在弹出的开始菜单中查看一下右上角的管理员用户名,默认为Administrator,笔者的用户名是kentezhang,是在安装系统时设置的。记住这个用户名。
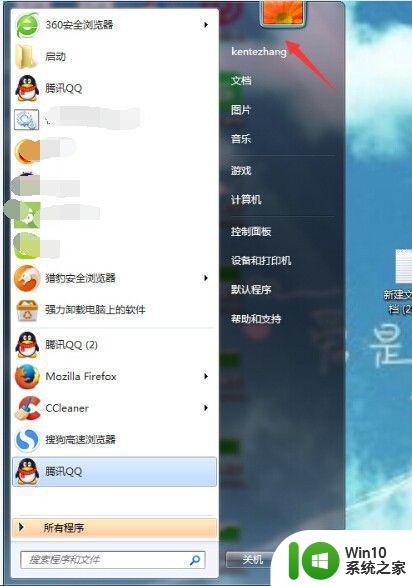
7、打开我的电脑,C盘,依次打开Documents and SettingsAdministratorApplication DataKingsoft。注意上述Administrator是计算机管理员的用户名,如果你的电脑管理员用户名不是Administrator(如笔者的是kentezhang)。需要进入对应的文件夹。找到这个文件夹下的office6文件夹,右键删除。
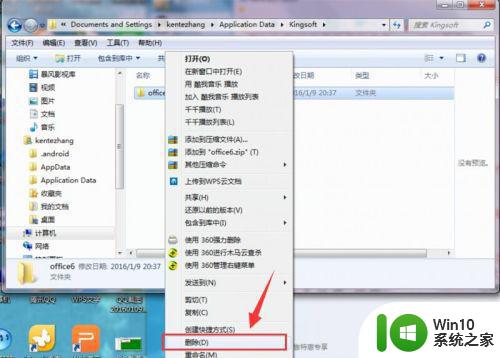
8、进入C盘,依次打开Documents and SettingsAll UsersApplication DataKingsoft,将office6文件夹删除。
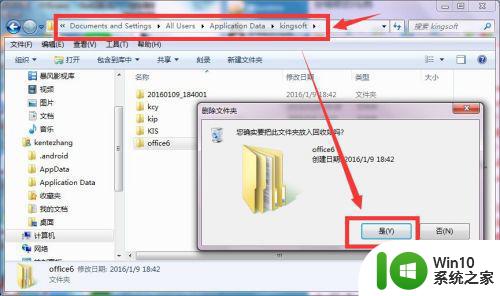
9、进入控制面板,卸载程序,选择WPS,鼠标右键,卸载WPS。
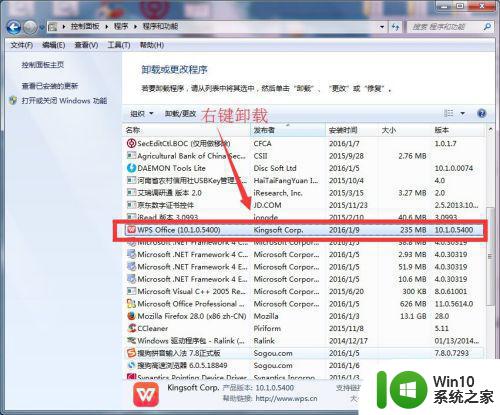
以上给大家讲解的就是win7系统卸载wps的详细步骤,还不知道如何卸载的用户们可以按照上面的方法来进行卸载吧。