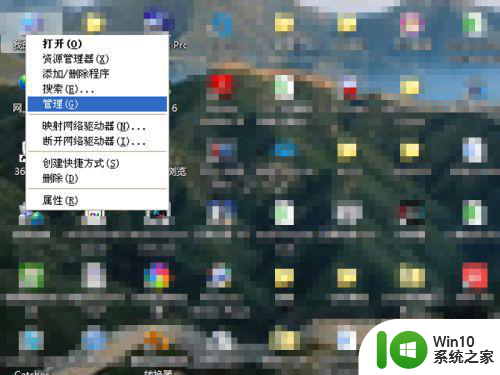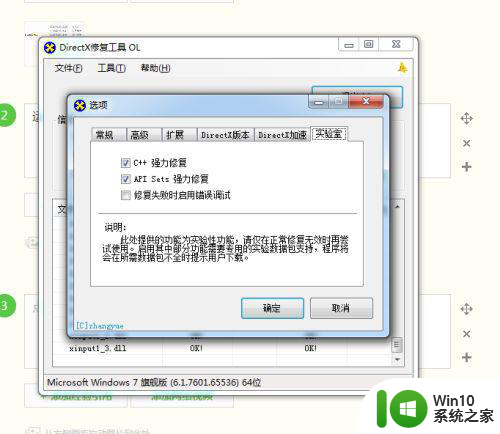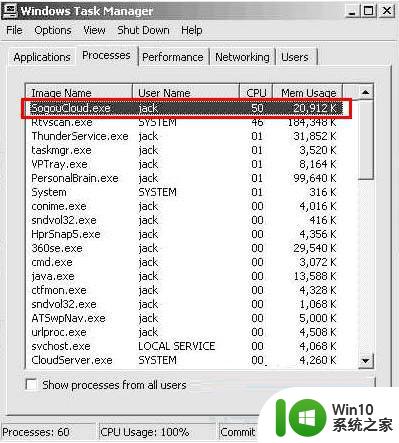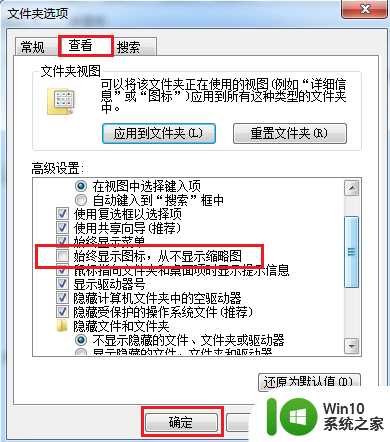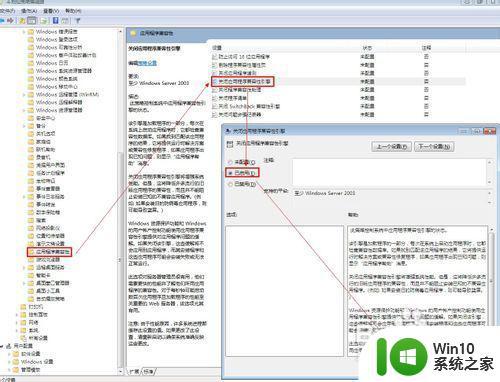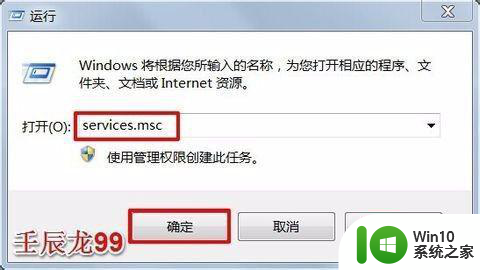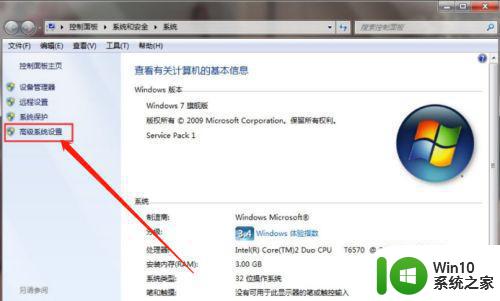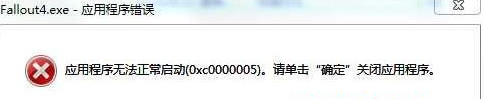win7拔出优盘显示占用程序如何解决 Win7拔出优盘显示占用程序解决方法
在使用Windows 7系统时,有时会遇到拔出优盘时显示有程序占用的情况,这时我们就需要解决这个问题,通常情况下,出现这种情况是因为有文件或程序正在使用优盘,导致系统无法安全地将其拔出。那么该如何解决这个问题呢?接下来我们将介绍一些方法来帮助您解决Win7拔出优盘时显示占用程序的情况。
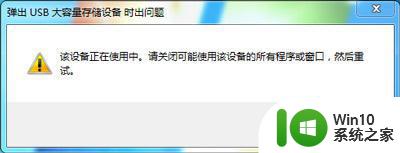
具体方法:
方法一:
1、在桌面右键点击“计算机”打开菜单,选择“管理”;
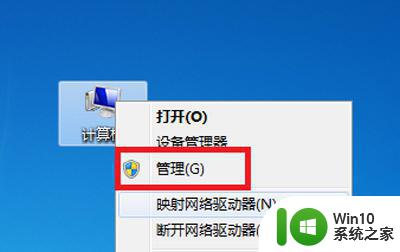
2、来到“计算机管理”窗口后,在左侧点击“磁盘管理”;
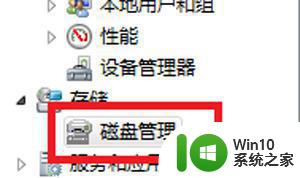
3、在右侧找到u盘,在u盘上单击右键打开菜单,设为脱机即可将U盘从电脑中拔除。
方法二:
1、使用360u盘安全防护功能解除占用,首先打开360,点击右上角菜单,选择“设置”;
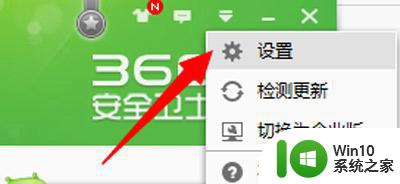
2、进入“360设置中心”窗口后,在左侧依次展开到“安全防护中心--U盘安全防护”。在右侧勾选“插入U盘后在任务栏显示U盘图标”,然后点击确定;
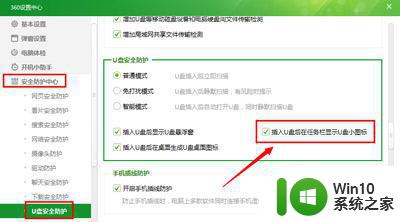
3、在任务栏右下角点击360的绿色u盘图标打开菜单,选择安全弹出;

4、接着会弹出窗口,显示所有正在占用u盘的程序,点击下方的“解除占用并安全弹出”;
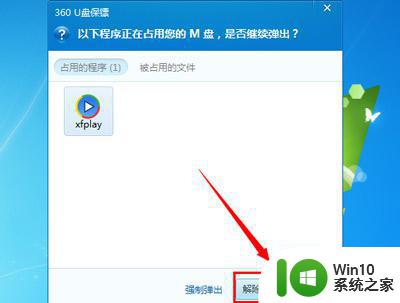
5、之后会出现提示,点击确定即可。
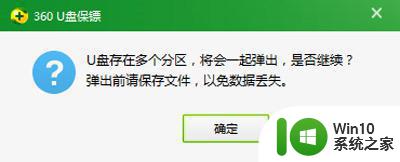
以上就是win7拔出优盘显示占用程序如何解决的全部内容,碰到同样情况的朋友们赶紧参照小编的方法来处理吧,希望能够对大家有所帮助。