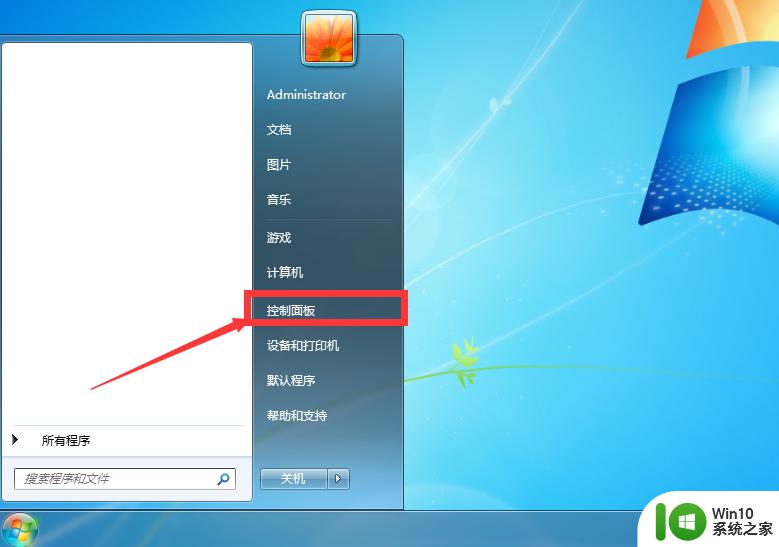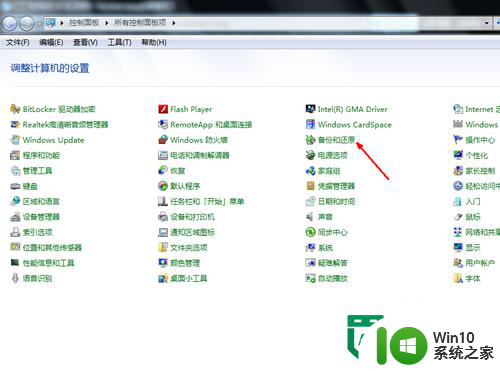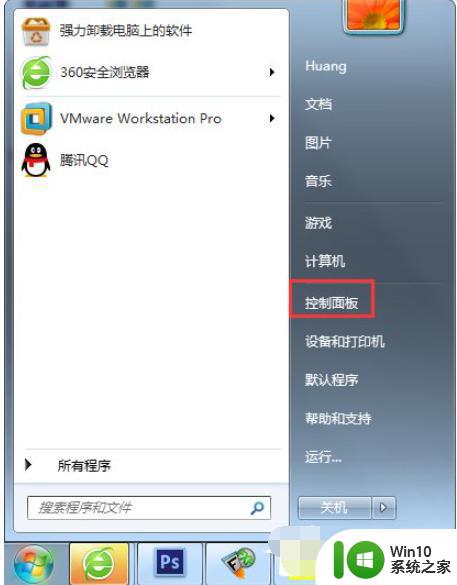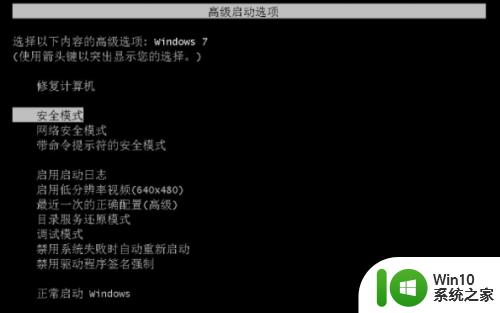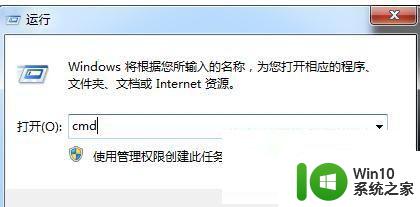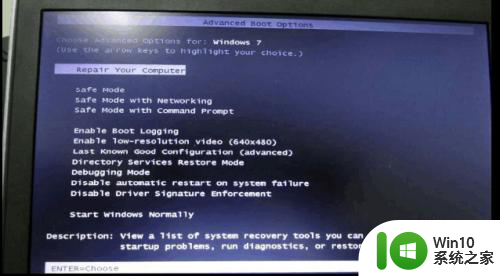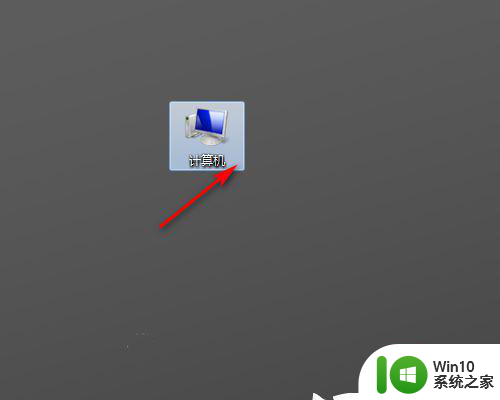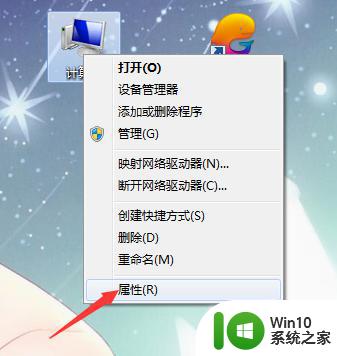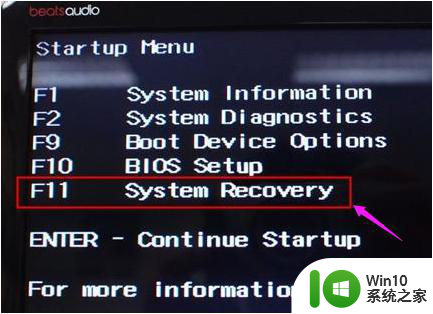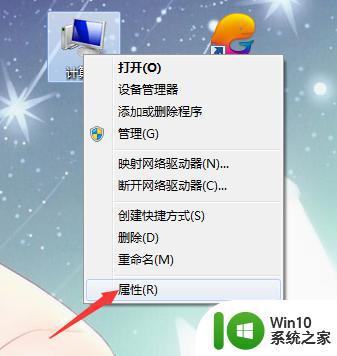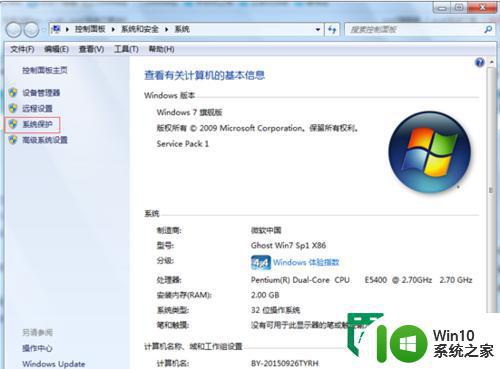win7电脑怎样还原出厂系统 win7还原出厂系统怎么操作
更新时间:2023-03-12 12:52:27作者:yang
由于原版win7系统在长时间运行的过程中难免会出现一些故障,从而导致电脑无法正常运行,对此有些用户也会对win7系统进行重新安装,不过有些用户也会通过恢复出厂设置的方式来修复,那么win7还原出厂系统怎么操作呢?接下来小编就来告诉大家win7还原出厂系统操作方法。
具体方法:
1.首先我们打开电脑找到“计算机”点击打开。

2.进入页面然后我们点击“Windows7(C:)”打开C盘。
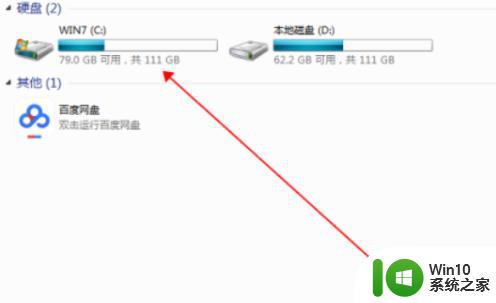
3.我们在C盘界面找到Windows7并点击打开。
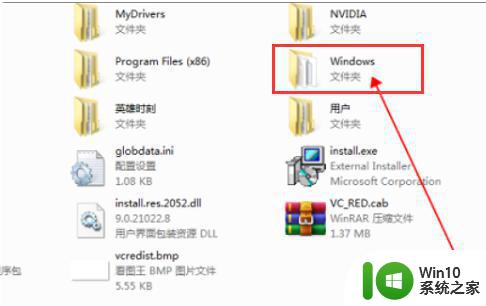
4.进入到Win7文件夹中找到并双击“System32”打开文件夹。
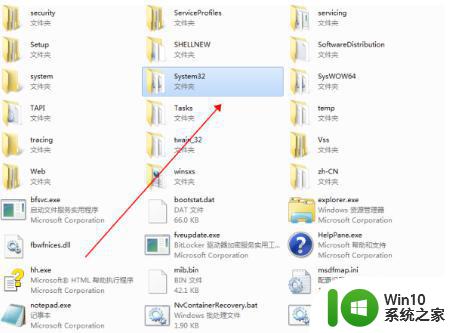
5.然后在“System32”文件夹里打开找到并双击“sysprep”。
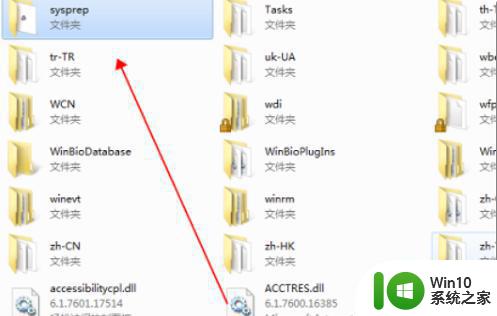
6.最后我们在“Sysprep”文件夹找到并双击“sysprep.exe”。
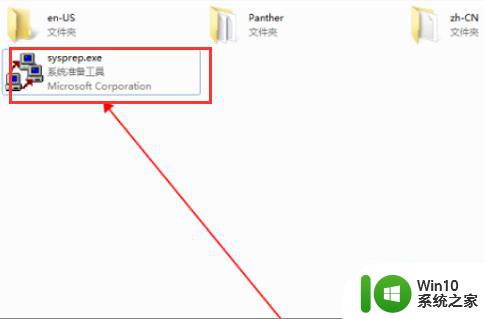
7.我们双击打开它,在弹出的窗口点击“确定”。这样Windows7恢复出厂设置的问题就解决了。
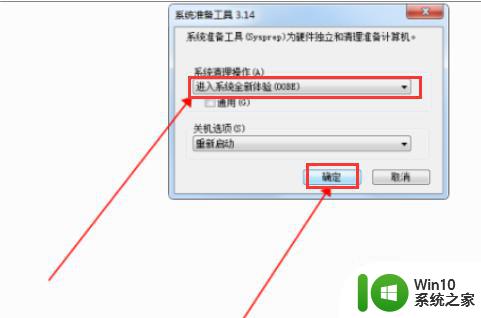
以上就是小编给大家介绍的win7还原出厂系统操作方法了,还有不清楚的用户就可以参考一下小编的步骤进行操作,希望能够对大家有所帮助。