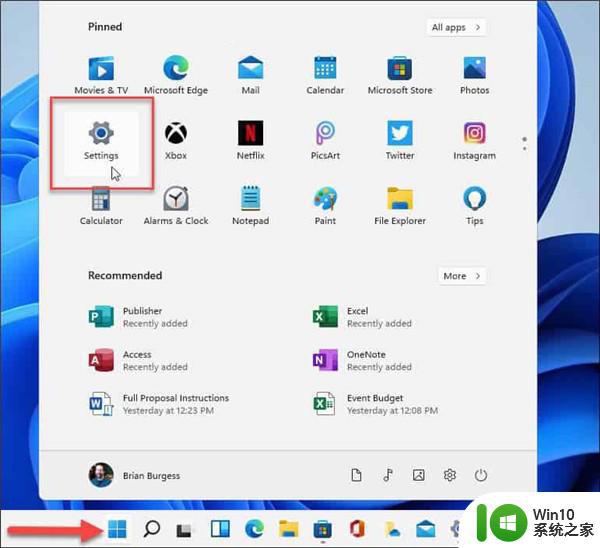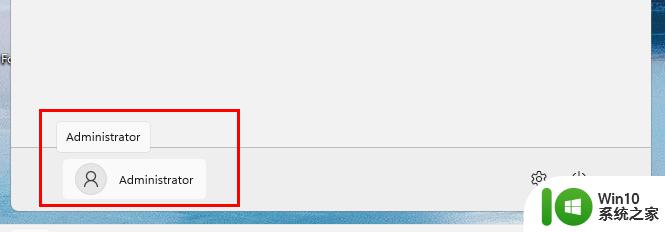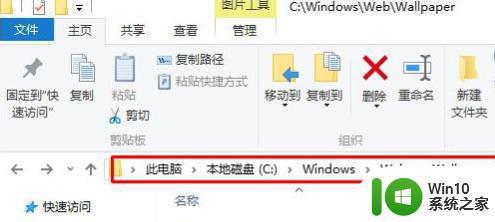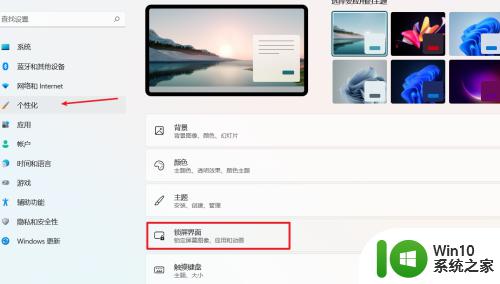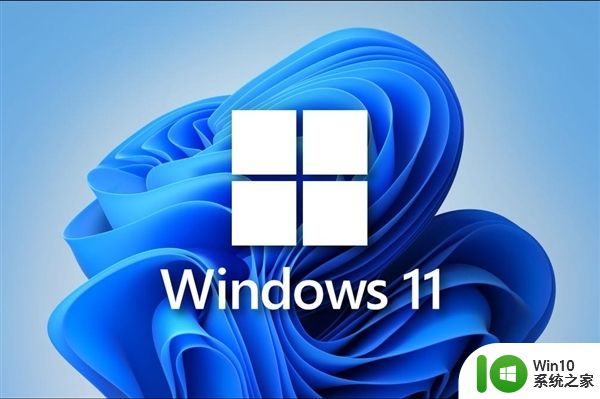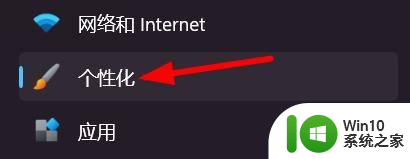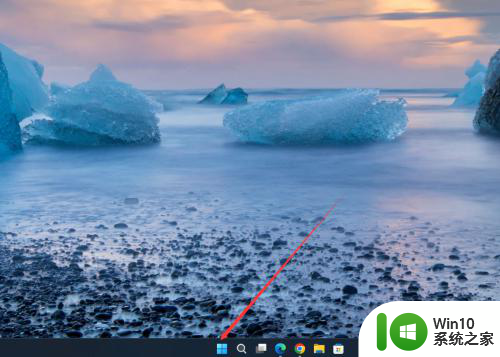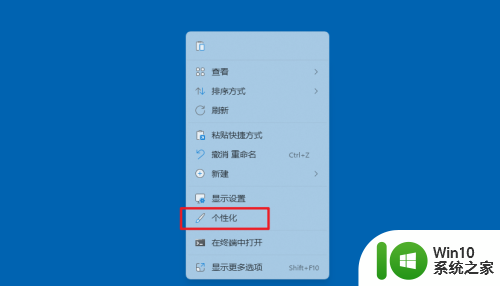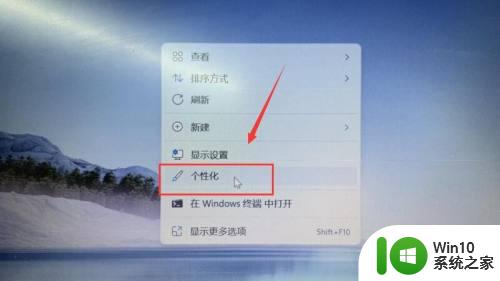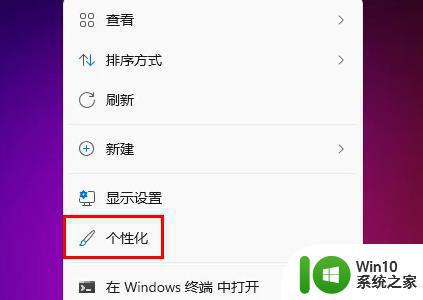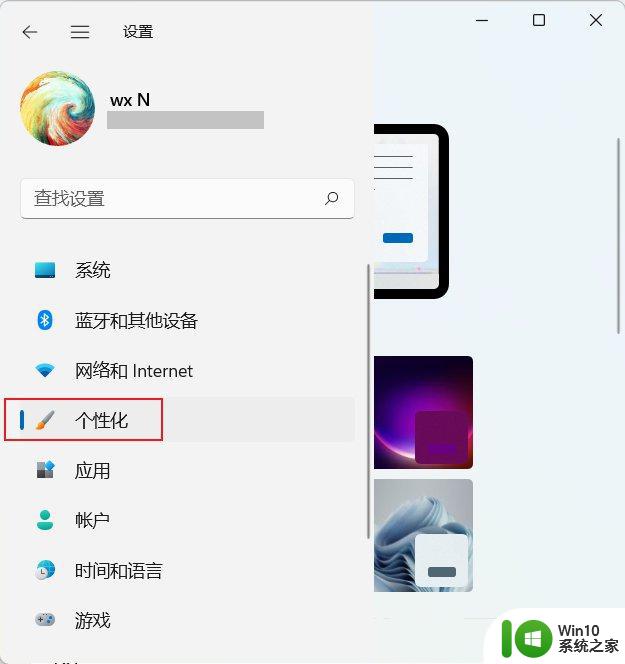windows11如何选择锁屏壁纸大小和位置 windows11如何将个人图片设为锁屏壁纸
windows11如何选择锁屏壁纸大小和位置,Windows 11可以让你个性化设置你的电脑锁屏壁纸。不同于以往版本,Windows 11为用户提供了新的选择锁屏壁纸的方式,让你可以更加自由地选择壁纸的大小和位置。同时你还可以将自己喜欢的图片设为锁屏壁纸,让你的电脑看起来更加个性和生动。接下来让我们一起来看看如何进行设置。
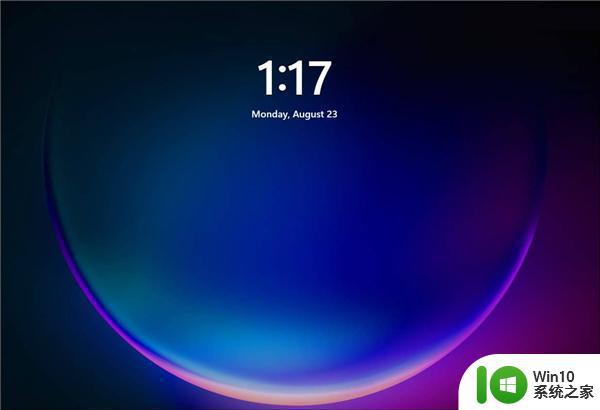
具体方法如下:
要更改锁屏壁纸,请单击“开始”按钮,然后单击“设置”图标。或者,您可以使用键盘快捷键 Windows 键 + I直接打开设置。
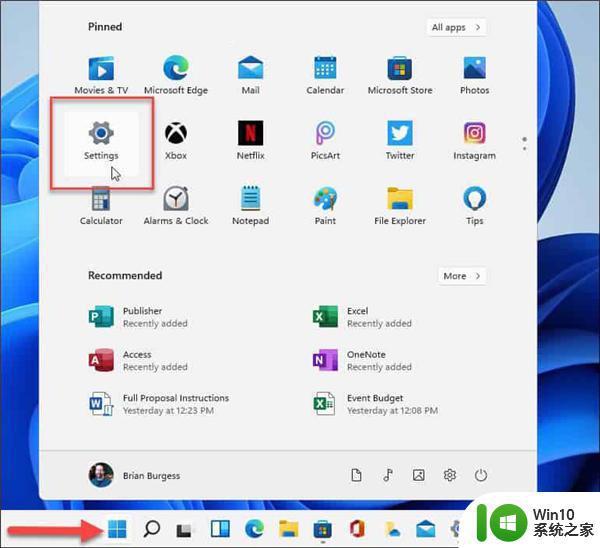
设置启动后,单击左侧列表中的个性化。然后,单击“个性化”部分下右侧菜单中的“锁定屏幕”按钮。
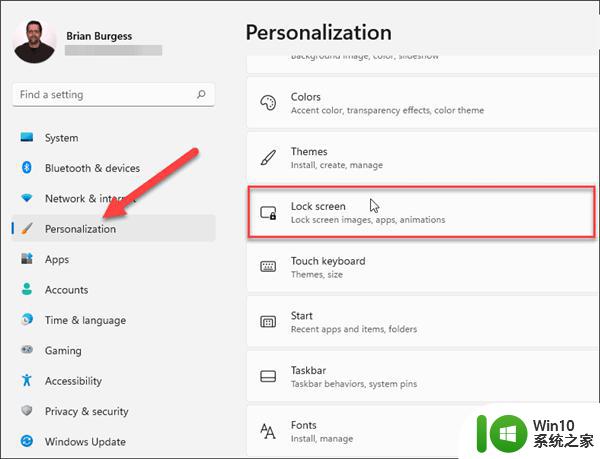
现在,在个性化 》 锁定屏幕部分下,单击“个性化您的锁定屏幕”部分中的下拉菜单。你有三个选择。
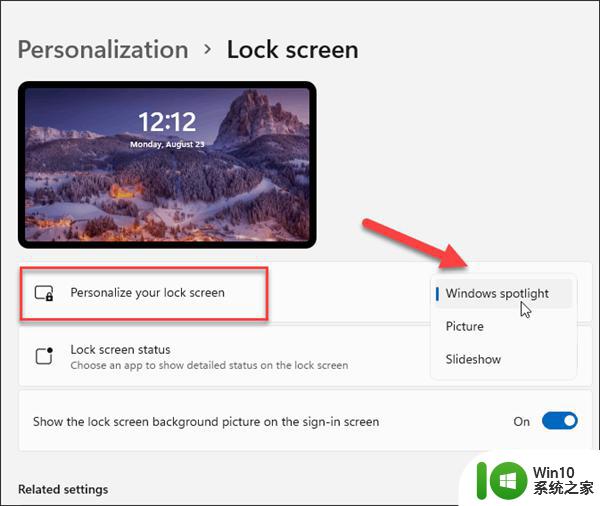
Windows Spotlight:图像由 Windows 自动设置。
图片:这允许您从 Microsoft 中选择图像或从您的收藏中选择照片。您只需要浏览到它并将其设置为锁屏壁纸。
幻灯片:这让您可以选择一个包含照片和其他图像的文件夹,它们将定期轮换。
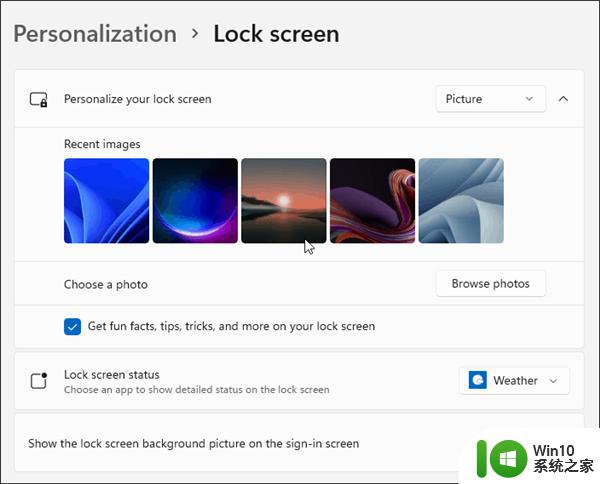
您可以选择 Windows 11 中已包含的图像或浏览到您自己的照片。
选择要用于锁定屏幕的图像后,您可能需要更改显示通知的应用程序。为此,请单击“锁定屏幕状态”旁边的菜单并选择一个应用程序。请注意,如果您不想显示任何内容,则可以选择无。
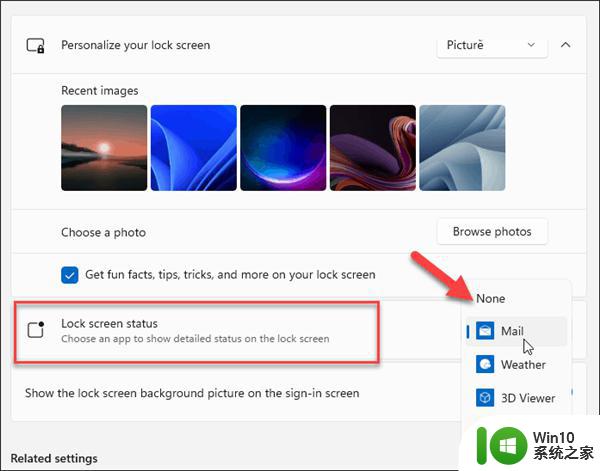
当您按键盘上的 Enter 键、单击鼠标或在触摸屏设备上向上滑动时,它会转到登录屏幕。当您设置锁定屏幕墙纸时,它也会更改为登录屏幕。但是你可以禁用它。
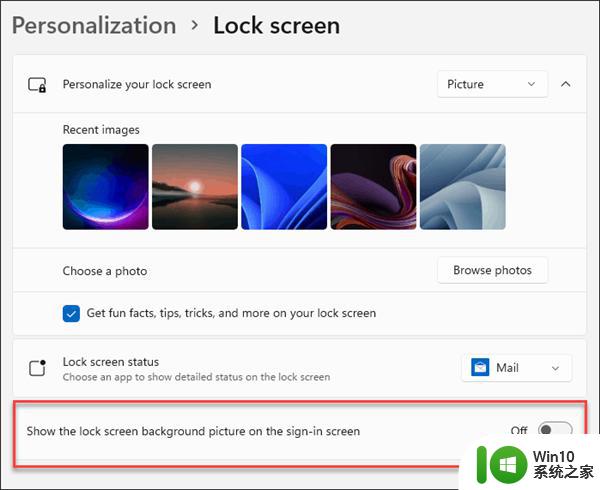
当您处于个性化 》 锁定屏幕部分时,关闭“在登录屏幕上显示锁定屏幕背景图片”按钮。
Windows 11的锁屏壁纸是一个可以让你个性化你的桌面的好工具。无论你选择使用Microsoft提供的图片,还是使用自己的个人图片,都可以很轻松地设置大小和位置,让你的桌面焕然一新。现在就试试吧!