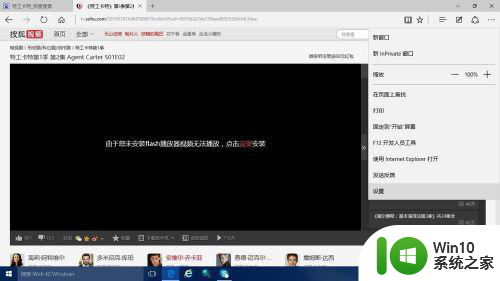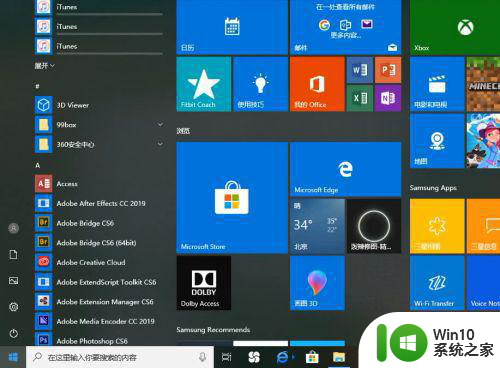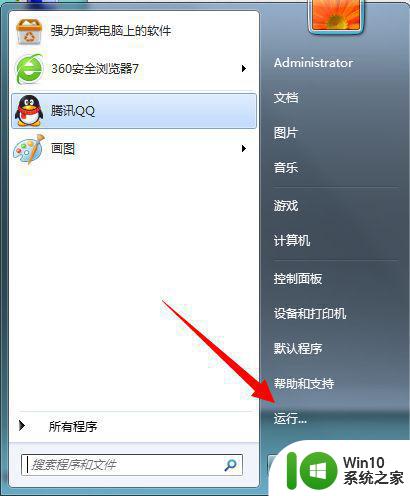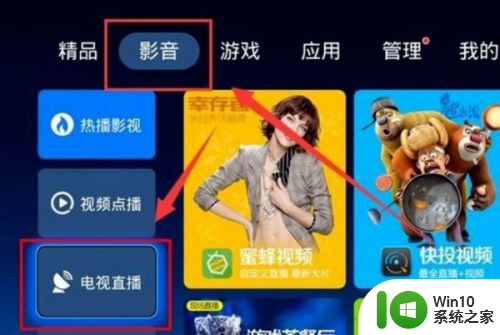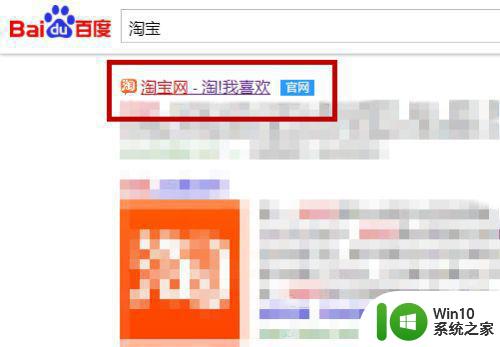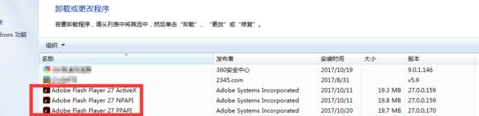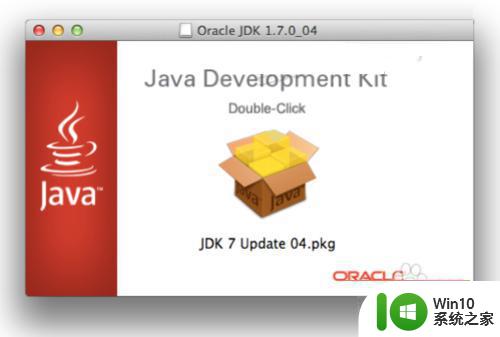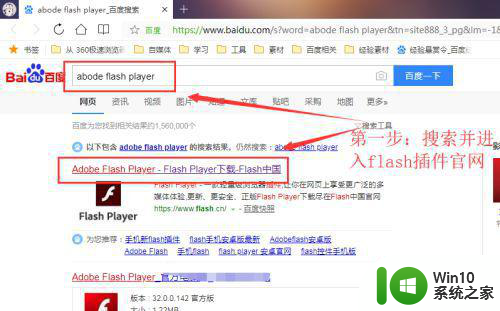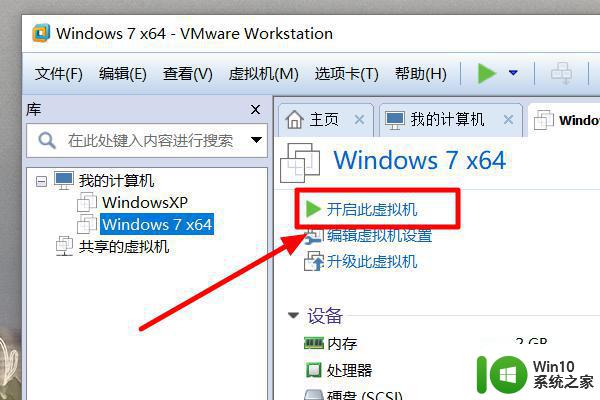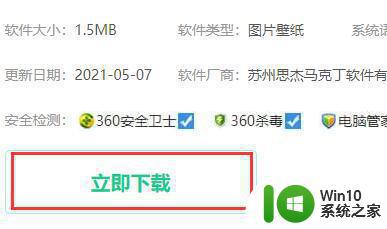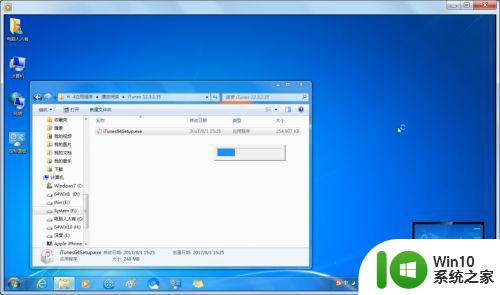如何在电脑上安装播放器软件 电脑安装播放器的步骤和方法
如今电脑已经成为我们日常生活中必不可少的工具之一,为了更好地享受音乐和视频的乐趣,安装一个播放器软件是必不可少的。那么如何在电脑上安装播放器软件呢?首先我们需要找到一个可靠的播放器软件。常见的播放器软件有Windows Media Player、VLC Media Player等。接下来我们可以通过官方网站或者其他可信的下载平台下载安装文件。下载完成后,双击安装文件进行安装。安装过程中,我们需要按照提示一步一步进行操作,直到安装完成。最后我们就可以在电脑上畅享音乐和视频的精彩了。安装播放器软件并不复杂,只需按照上述步骤进行操作即可。
解决方法:
1、百度中输入关键词查找,打开官网,点击下载。
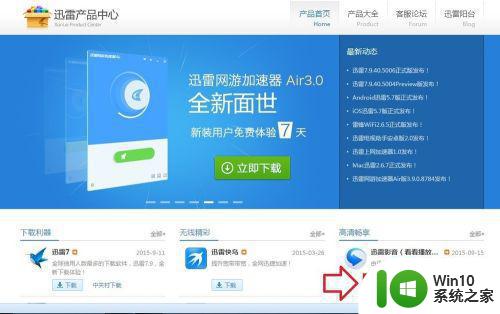
2、将下载的文件保存在非C盘。
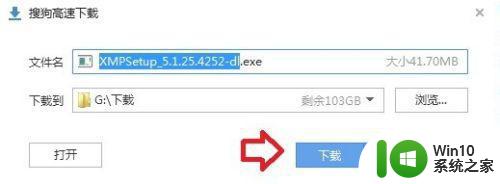
3、点击一键安装,如有不将程序装在系统盘的习惯,可以点击自定义。
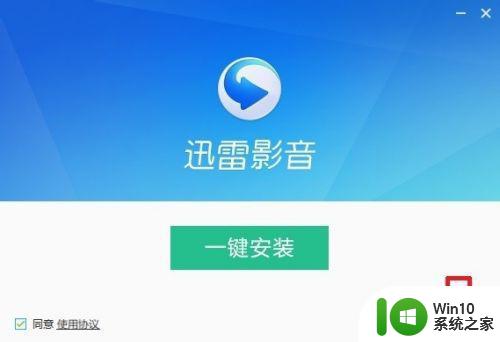
4、从这里可以看到如果不是自定义默认安装的路径,以及影视文件保存的路径和文件夹名称(通常是硬盘最后一个分区),→更改。勿忘点击取消开机启动(需要的时候会自动调用的)。
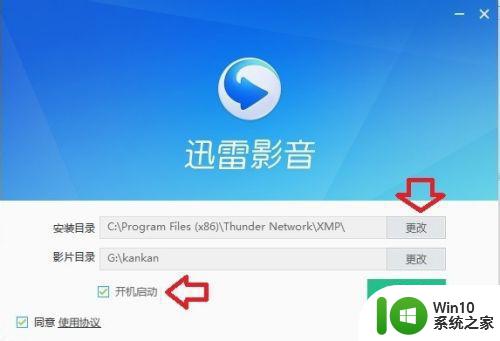
5、建议:可以先在外盘非C盘(比如:D盘)新建一个Program Files文件夹,然后将安装的程序指向此。因为这是一个多系统的磁盘,D盘已经被Windows 8.1 操作系统占用,所以将这个Program Files文件夹新建在比较空的G盘。
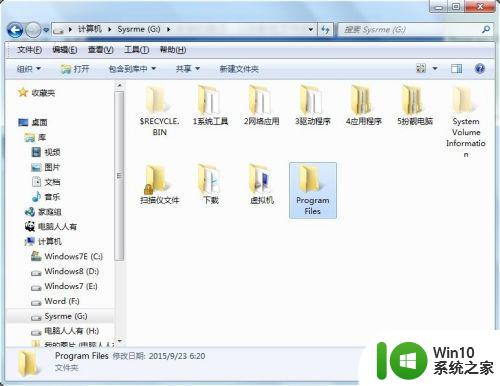
6、将程序安装在非C盘,另一个好处是备份系统镜像可以瘦身系统文件→再点击 立即安装。
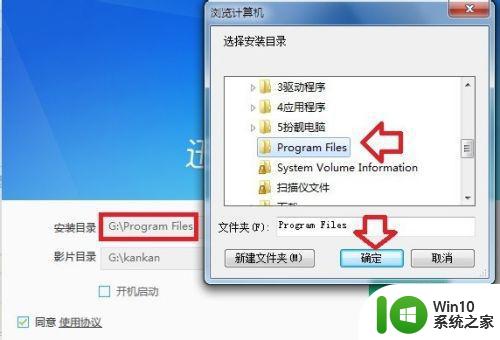
7、正在安装(写防火墙,让其通过)。
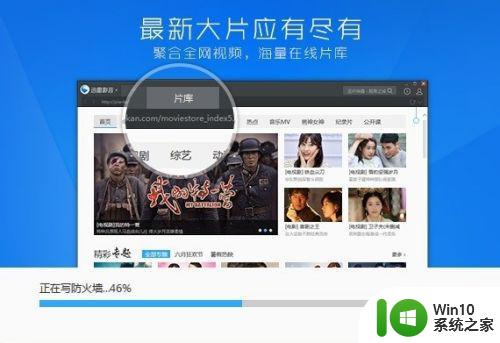
8、安装完毕,只要搜索视频,就会自动调用该程序。
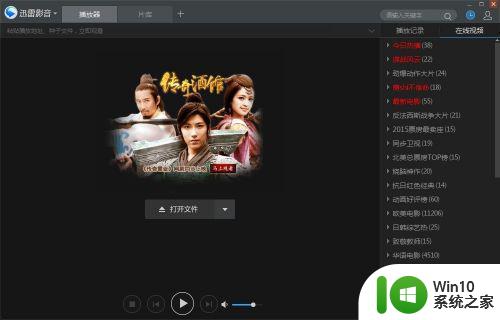
9、右键点击上方空白处,可以弹出设置菜单。
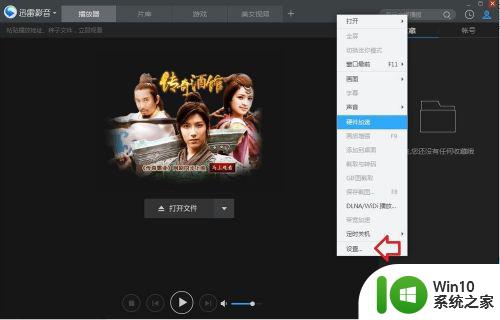
以上就是在电脑上安装播放器软件的全部步骤,如果您有任何疑问,请按照小编的方法操作,希望这篇文章能够帮助到您。