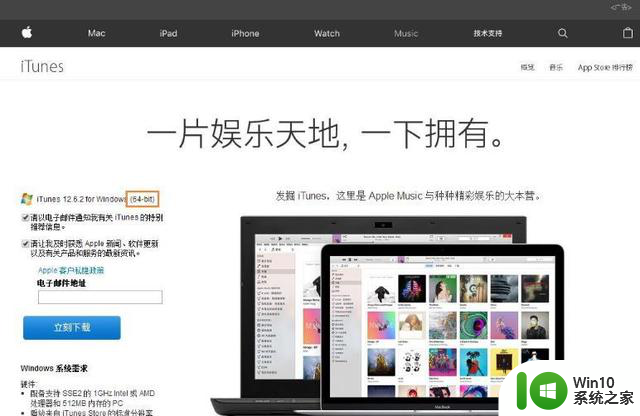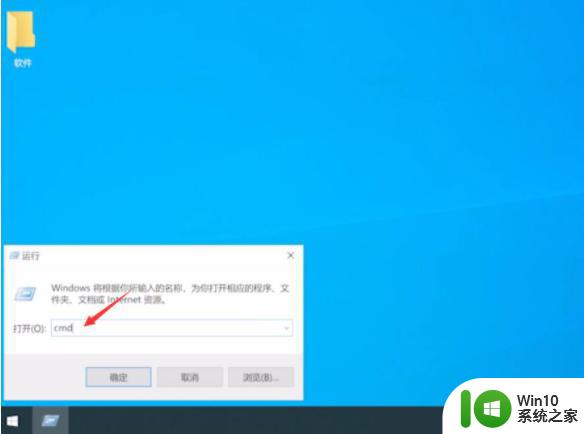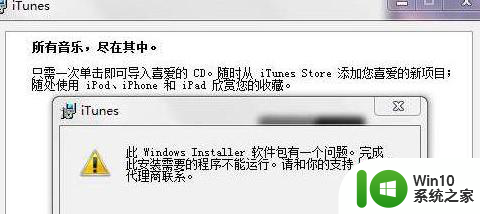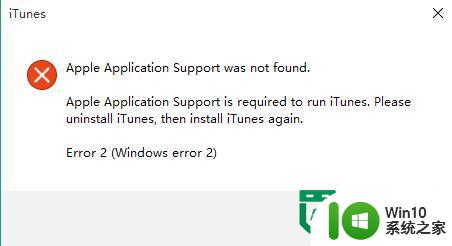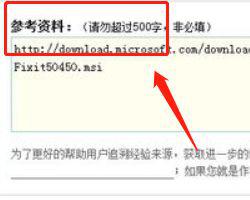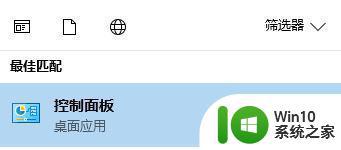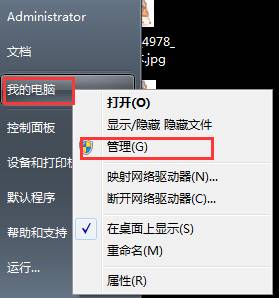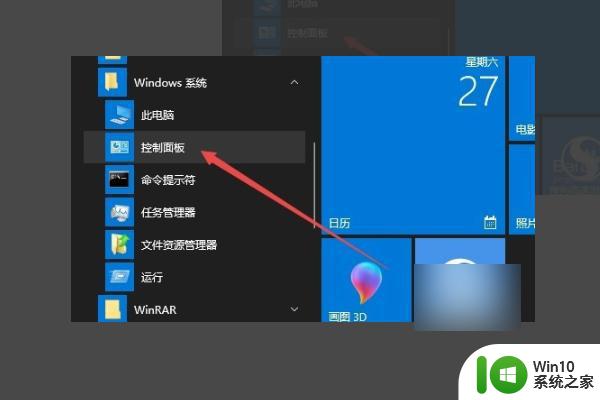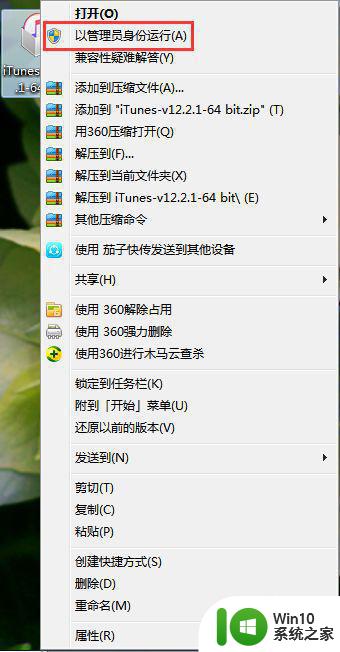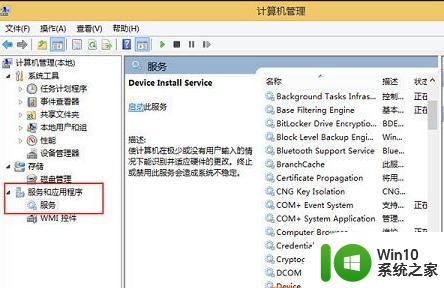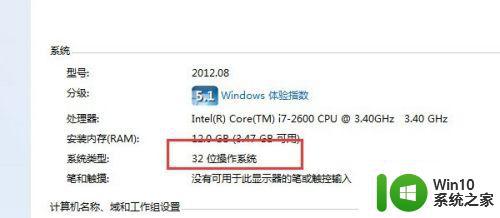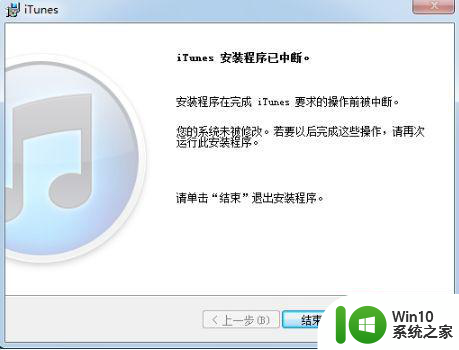Win10安装iTunes时出现错误提示的解决方法是什么 如何解决Win10无法安装iTunes的问题
Win10安装iTunes时出现错误提示的解决方法是什么,Win10操作系统在使用iTunes时,有时候会出现无法安装或者安装过程中出现错误提示的情况,这给用户的使用带来了不便。针对这种情况,我们总结了一些解决方法,以帮助用户顺利安装和使用iTunes。下面将详细介绍如何解决Win10无法安装iTunes的问题。
1、这是在 Windows10 系统中安装 iTunes 软件报错的截图。
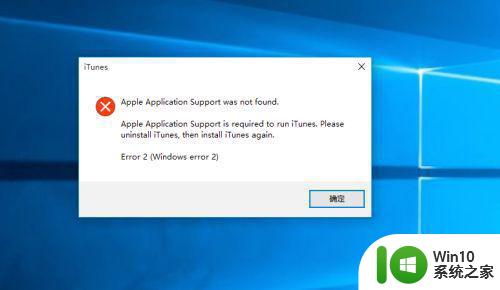
2、当遇到这样的情况时,请先在 Windows10 系统中进入控制面板,可以通过右键点击开始菜单中进入。
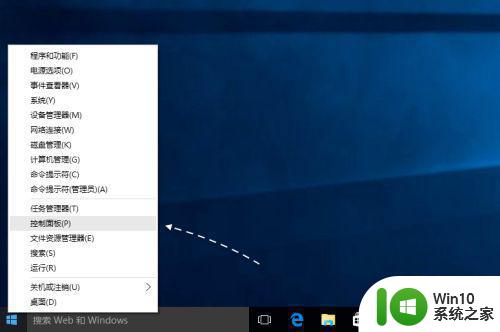
3、接下来在控制面板中,请点击【卸载程序】功能。
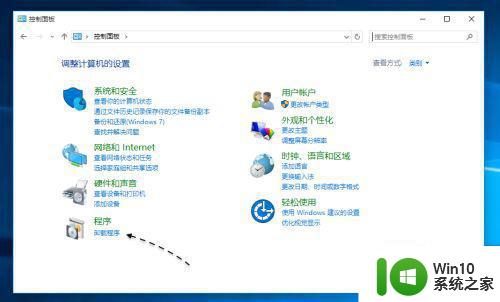
4、如果是安装中出现了问题的 iTunes 软件,此时在卸载程序窗口列表中,只看到有一个 iTunes 软件。
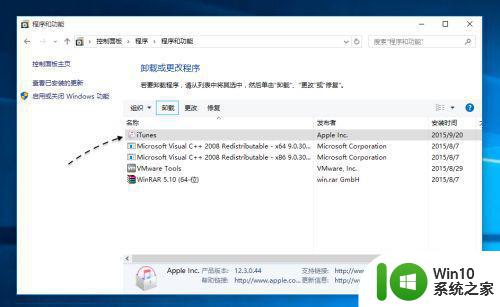
5、在正常情况下,当在 Windows 系统中正确安装 iTunes 以后,会有多个应用组件出现,如 Apple Mobile Device Support、Apple 应用程序支持、Bonjour 等。
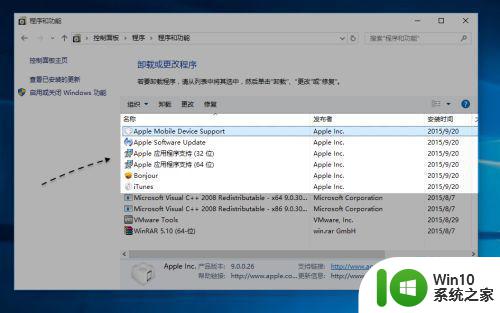
6、所以当安装不正确以后,只有一个 iTunes 肯定是不行的。此时请在卸载程序列表中,双击 iTunes 软件启动卸载程序并点击是按钮。
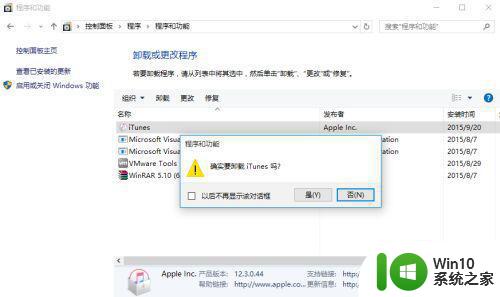
7、接着请耐心等待系统把 iTunes 软件删除。
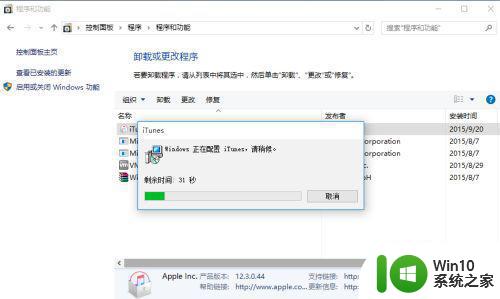
8、当删除成功以后,建议前往苹果官网下载最新的 iTunes 软件版本。
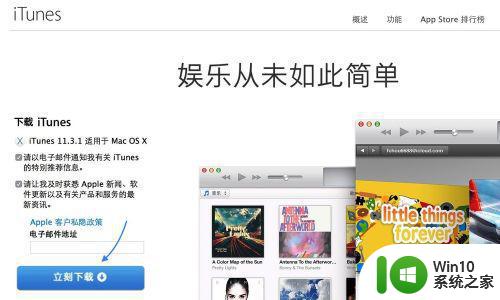
9、随后再重新安装 iTunes 软件,就可以解决问题了。

总的来说,解决Win10无法安装iTunes的问题需要多方面的尝试。可以尝试先卸载残留的iTunes文件,更新系统补丁,执行系统修复工具,关闭安全软件,清除注册表等操作。如果仍然无法解决,建议寻求专业的技术支持。希望以上方法能够帮助大家顺利安装iTunes。