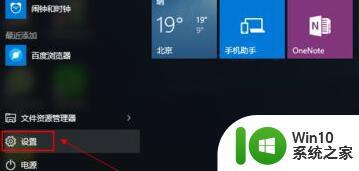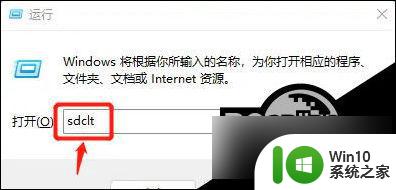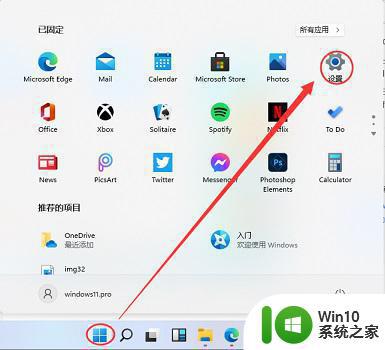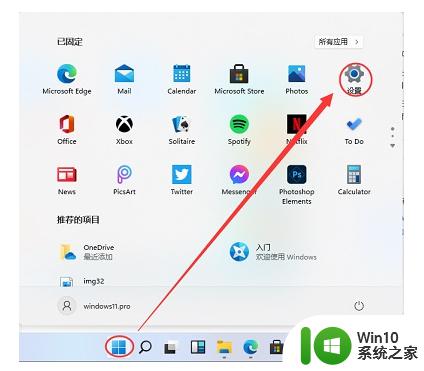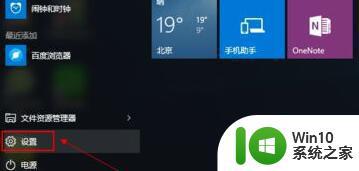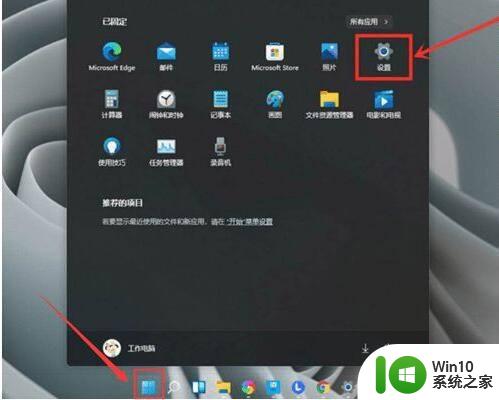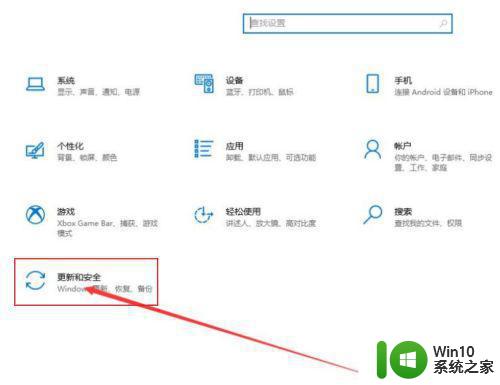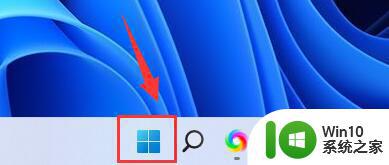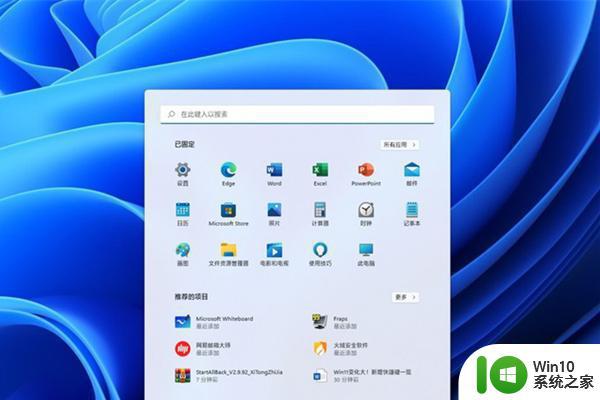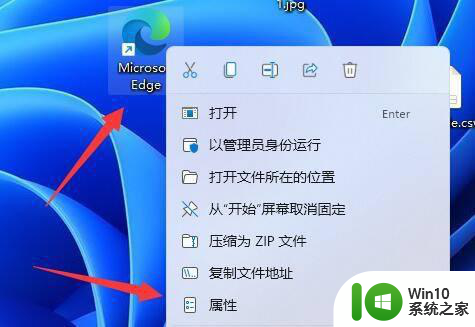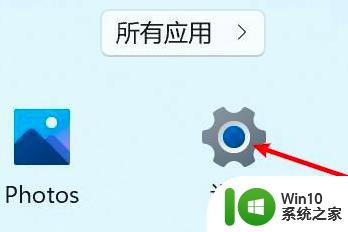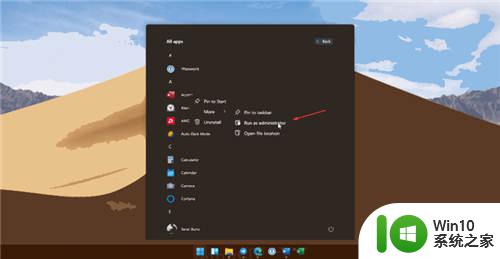thinkpad win11系统备份 如何使用Win11进行系统快速备份
在当今数字化时代,电脑已成为人们生活中不可或缺的工具,随着技术的不断进步和系统的更新,我们常常面临着系统崩溃或数据丢失的风险。为了应对这种情况,备份系统成为了一项非常重要的任务。而随着Win11系统的推出,ThinkPad笔记本为用户提供了更为便捷和高效的系统备份功能,使我们能够在遭遇系统故障时快速恢复数据。如何使用Win11进行系统快速备份呢?接下来我们将一起探讨这个问题。
具体方法:
1.首先,按下”win+r“组合键打开运行框,
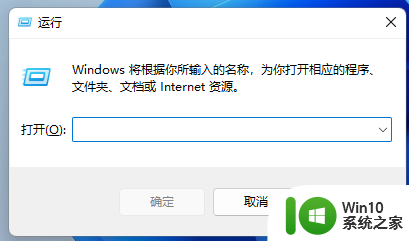
2.输入命令:sdclt,按回车。
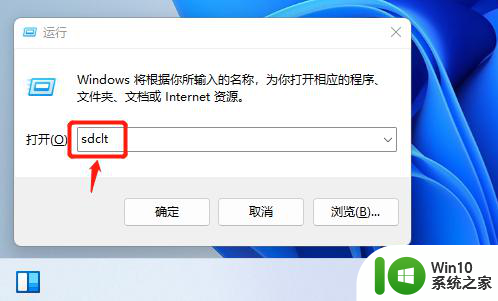
3.在打开的”备份和还原“窗口中,点击”设置备份“,如下图:
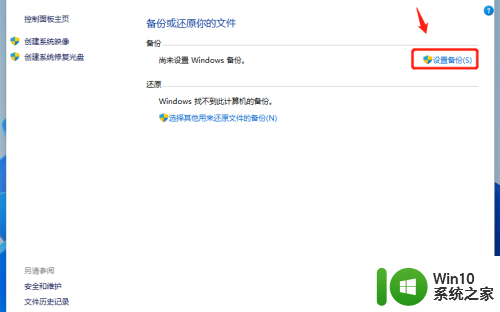
4.在打开的”设置备份“窗口中,选择保存备份的位置。一般选大一点的分区,我这里选E盘,点“下一页”。
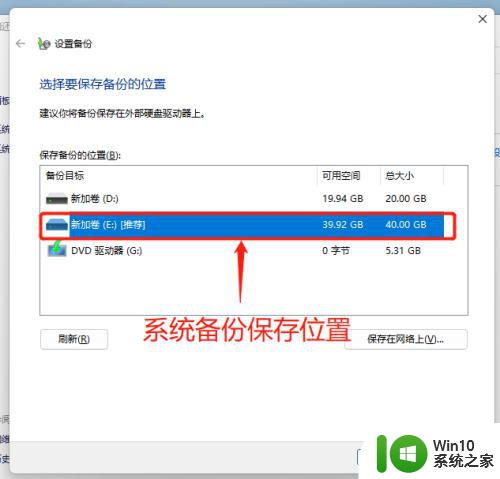
5.选择备份内容,我这里选的默认。默认的内容包含C盘桌面、文档、下载等常用文件夹,以及系统镜像,点“下一页”。
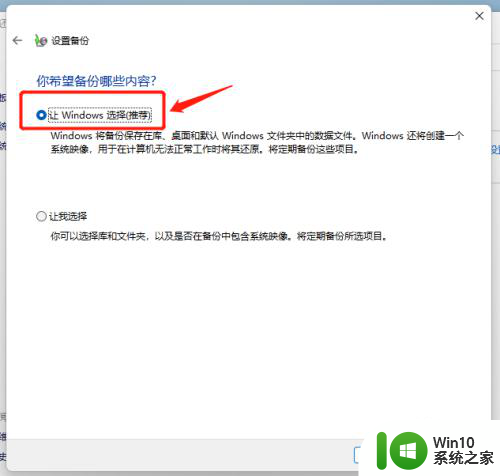
6.查看备份设置,并设置备份计划,如下图:
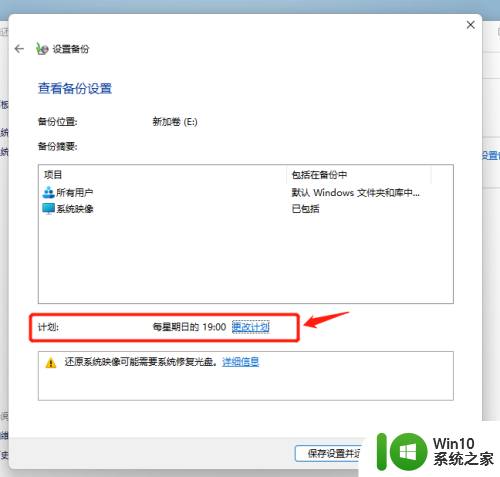
7.系统开始备份,可以查看备份进度,如下图:
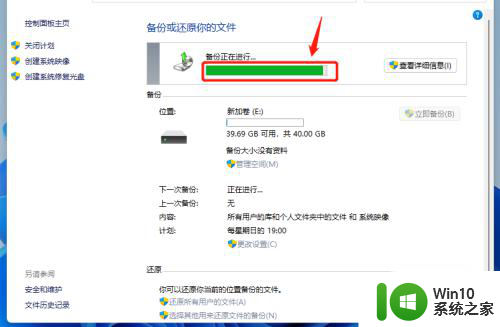
8.备份完成后,可以在上一次备份时间里看到。
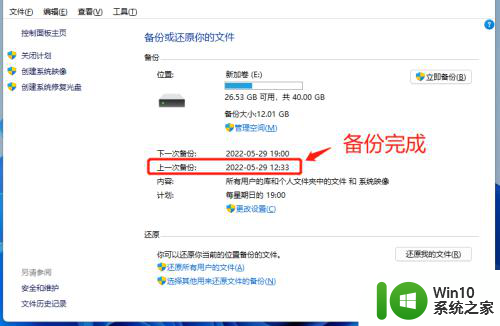
9.如需要恢复,可以点击此页的”还原我的文件“按钮。按还原向导操作即可。
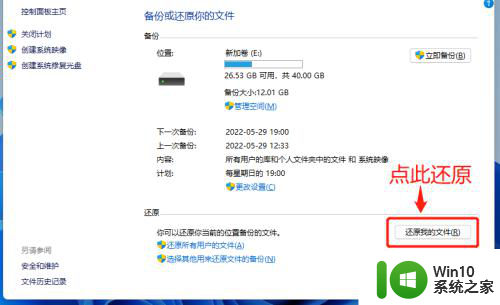
以上就是关于ThinkPad Win11系统备份的全部内容,如果您遇到相同情况,您可以按照小编的方法来解决。