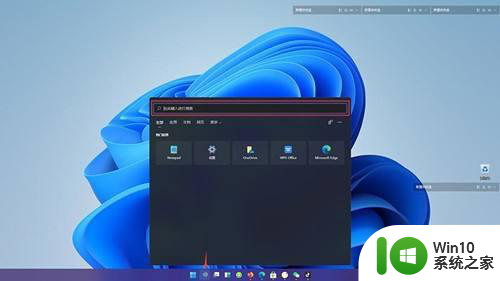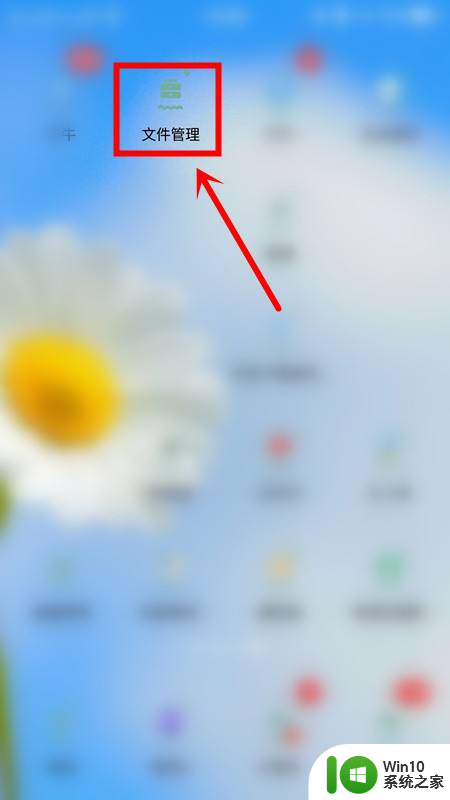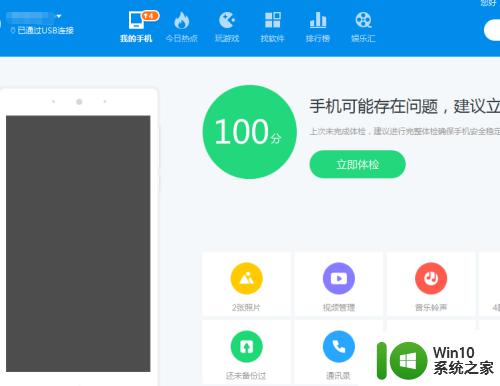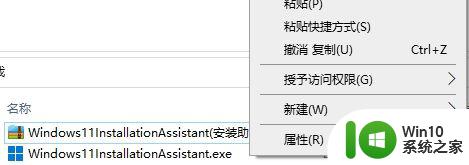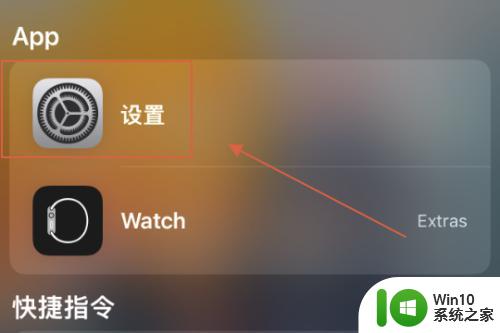win11安装安卓手机软件教程 win11怎么安装手机软件
在微软推出win11正式版系统的时候,也向用户介绍了其系统的特点,其中比较受用户喜爱的无疑就是自带有安卓子系统功能,用户可以轻松的在win11系统中安装上安卓手机软件,不需要在安装模拟器,可是win11安装安卓手机软件教程呢?今天小编就给大家介绍一篇win11怎么安装手机软件。
具体方法:
1、在Win11桌面中点击“搜索”按钮,在其搜索界面中,输入想要搜索的APK程序。

2、在此我们以安装抖音APK安卓程序为例,从搜索结果中找到“抖音pwa”并点击打开。
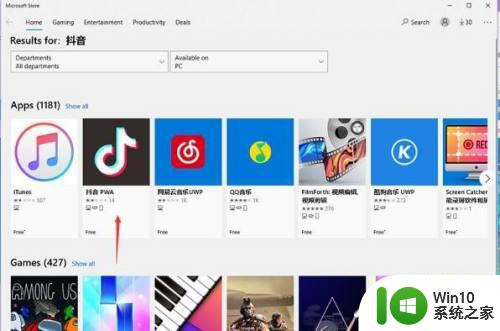
3、接下来在对应的安卓应用详情界面中,点击“获取”按钮。
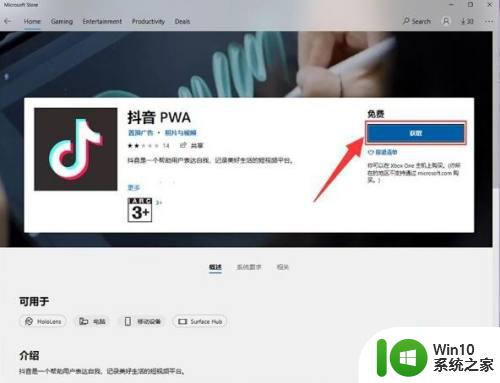
4、接下来将直接进入APK应用下载界面,在此只需要耐心等待。下载完成后将自动进行安装。
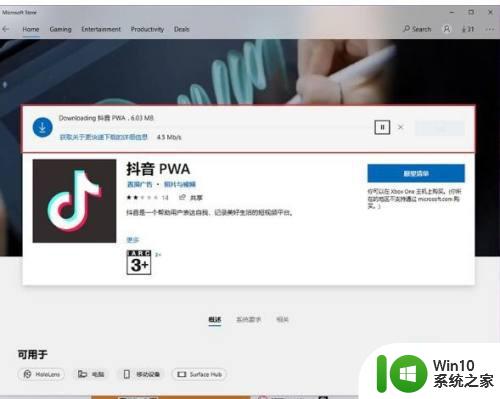
5、当下载对应的安卓APK应用完成后,直接点击“启动”按钮。
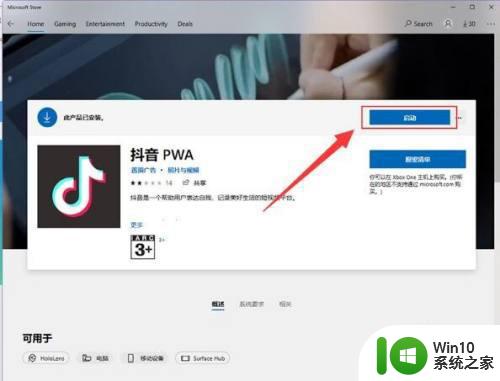
6、最后Win11将启动自带的APK运行环境,启动并运行相应的安卓应用程序。如图所示:
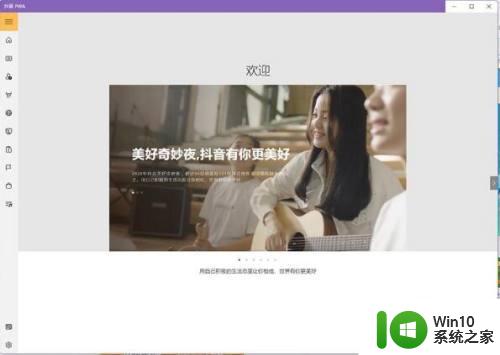
7、当然,也可以对相关运行环境进行配置,允许以横屏或竖屏运行APK程序。
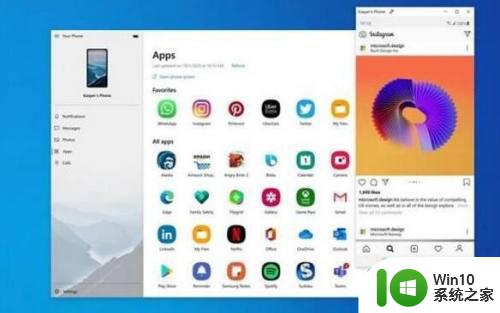
以上就是关于win11怎么安装手机软件全部内容了,还有不清楚的用户就可以参考一下小编的步骤进行操作,希望能够对大家有所帮助。