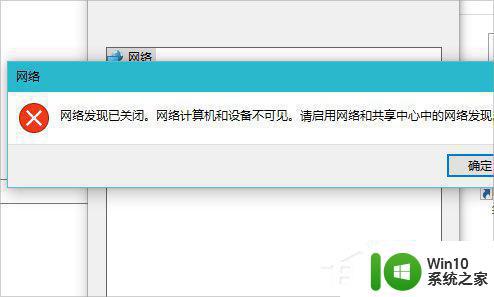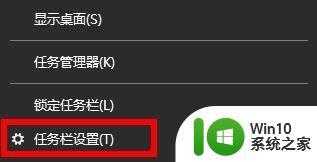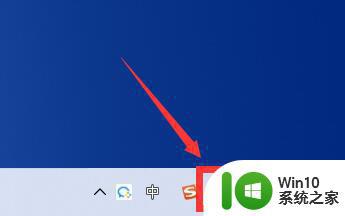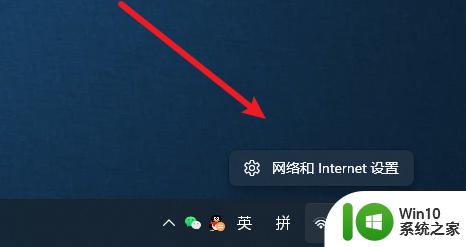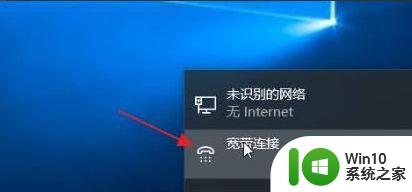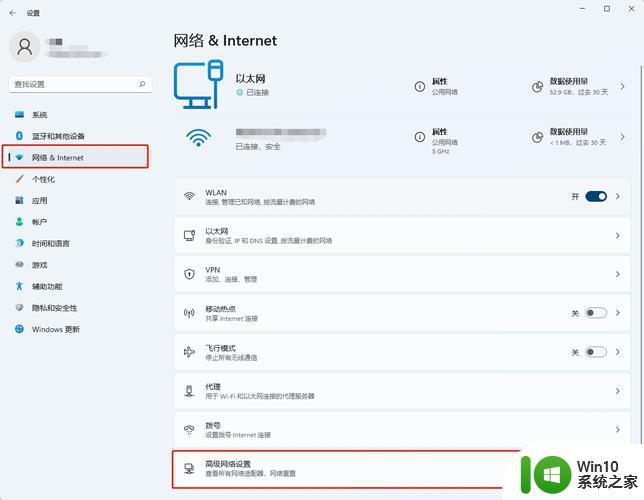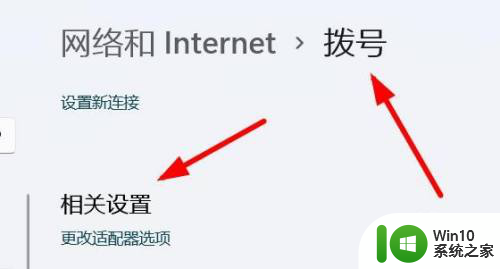windows11的网络发现在哪 Win11网络发现功能如何使用
Windows 11是微软推出的最新操作系统,它带来了许多令人期待的新功能和改进,其中一个引人注目的功能就是网络发现。在过去的操作系统中,我们经常需要手动搜索和连接到附近的Wi-Fi网络,而Windows 11的网络发现功能则可以帮助我们更加方便地找到可用的网络。我们应该如何使用这个功能呢?接下来我将为大家介绍Windows 11网络发现功能的使用方法。
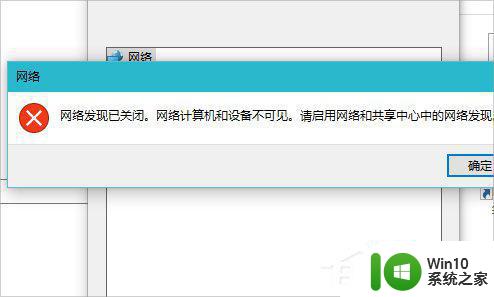
方法/步骤:
1、打开电脑,在桌面上的左下角位置右击Windows的开始按钮。在弹出的黑色列表里面选择【控制面板】。
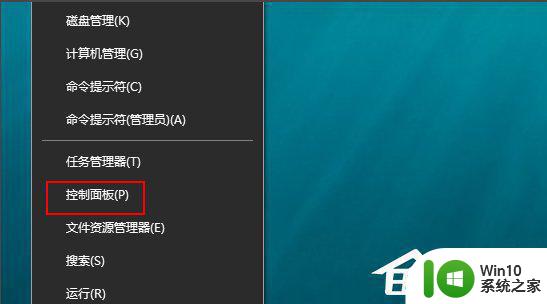
2、接着会弹出控制面板窗口,在窗口里面选择【网络和Internet】。
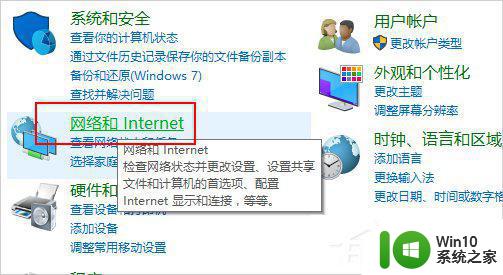
3、进入新的窗口页面,选择【网络和共享中心】,如图所示:
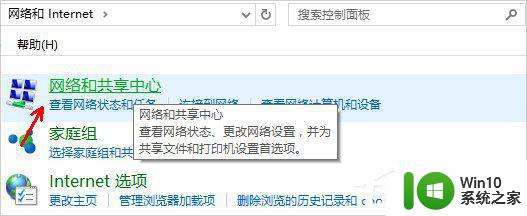
4、在窗口的左侧列表位置找到【更改高级共享设置】点击选择它。
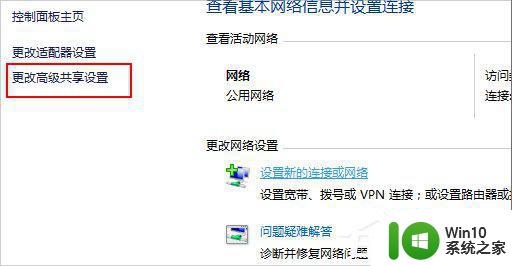
5、这时就会出现发现共享的设置了,在网络发现里面点击选择【启用网络发现】。
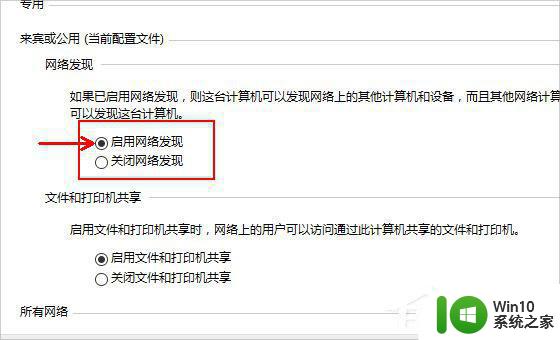
6、最后不要忘记点击右下角的【保存修改】,然后才会生效。接着就可以方便我们查找同一网络中的其他用户了。
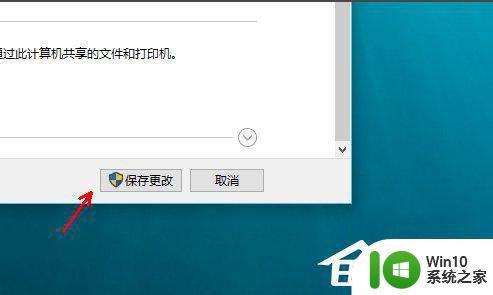
以上是有关在Windows 11中找到网络设置的全部内容,如果您需要的话,您可以按照以上步骤进行操作,希望这对大家有所帮助。