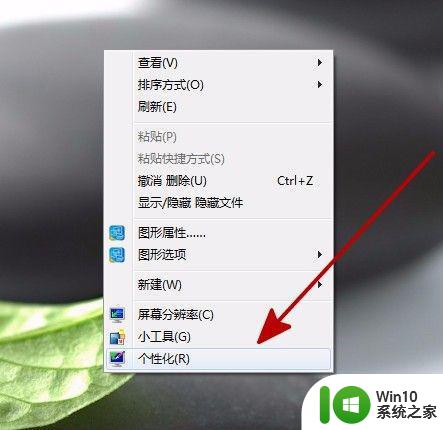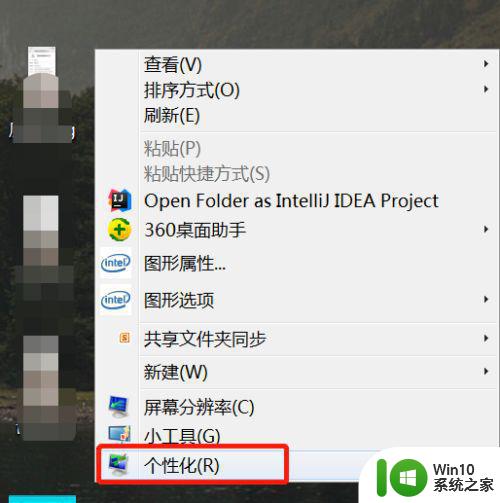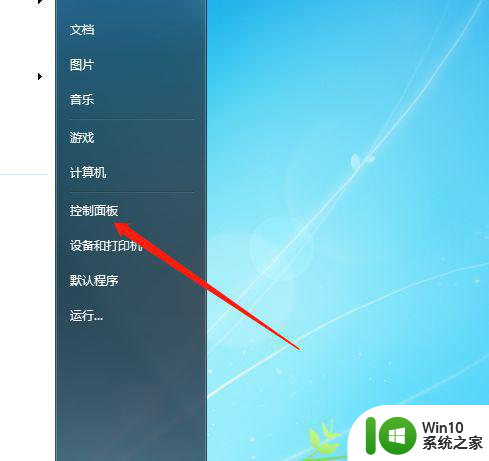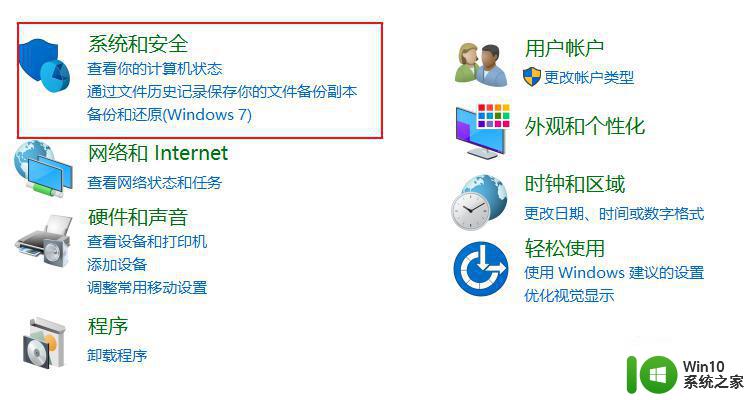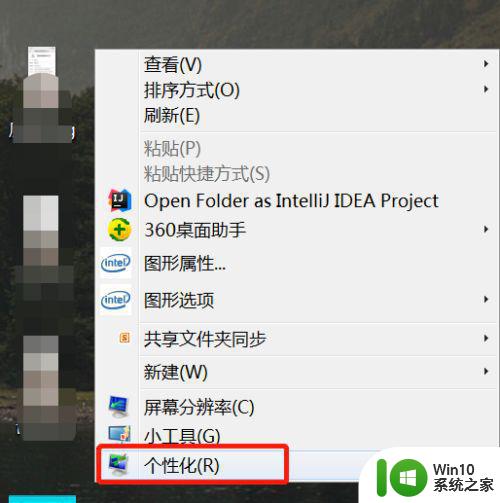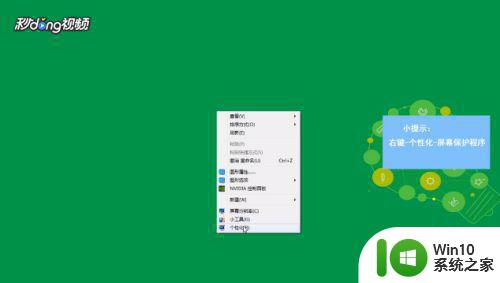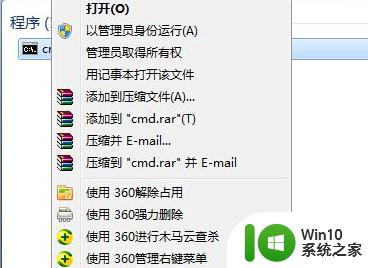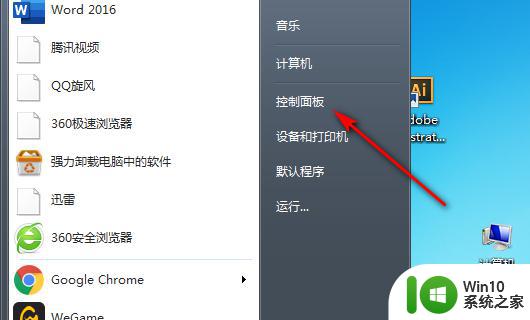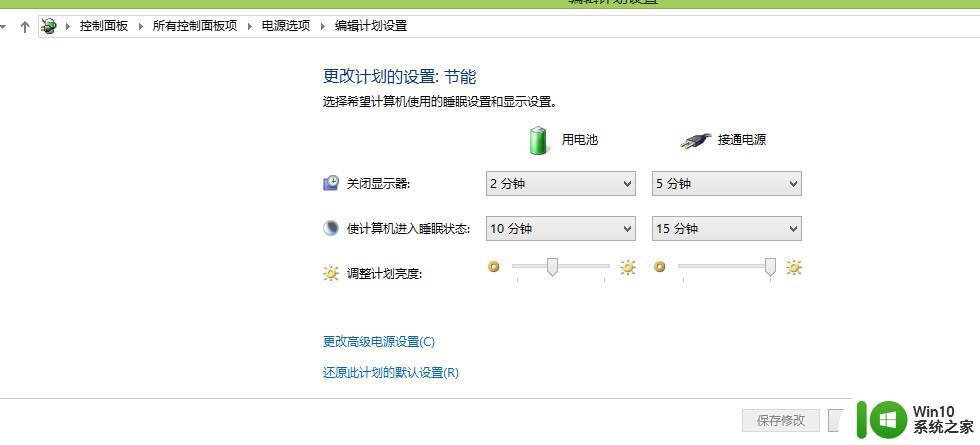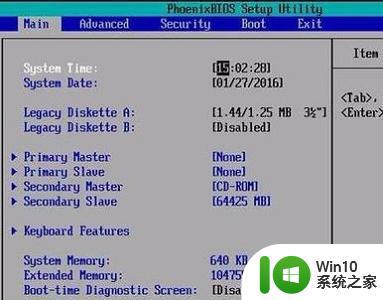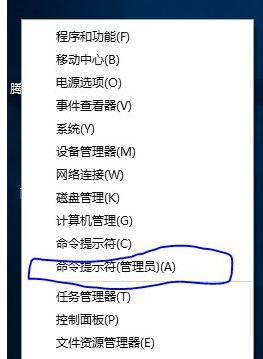win7电脑一直节电模式怎么办 win7如何关闭节电模式
更新时间:2023-11-06 12:44:00作者:yang
win7电脑一直节电模式怎么办,在如今信息时代的高速发展下,电脑已成为人们生活中不可或缺的工具之一,有时我们可能会遇到一些电脑问题,例如Win7电脑一直处于节电模式,不知如何解决。这种情况下,我们需要寻找适当的解决方法来关闭节电模式,以确保电脑正常运行。本文将介绍一些应对方法,帮助您解决这个问题。
解决方法:
1、首先我们在电脑的桌面,鼠标右键点击,再点击个性化设置。
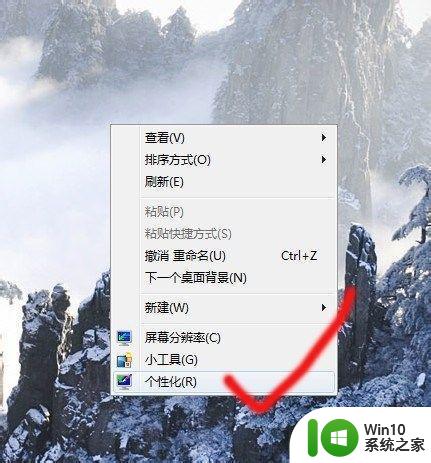
2、在个性化设置窗口,点击最右下角的屏幕保护程序,进入下一步。
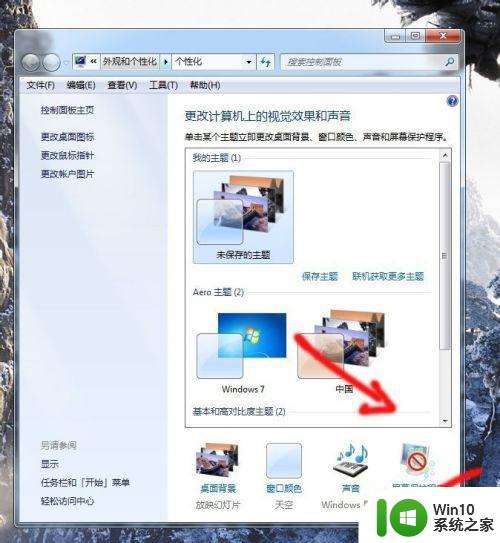
3、在屏幕保护程序窗口中点击更改电源设置。
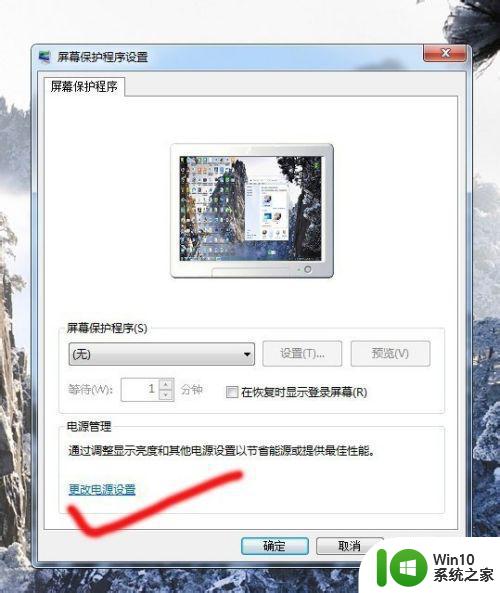
4、在电源选项的节能选项中,点击后面的更改计划设置。
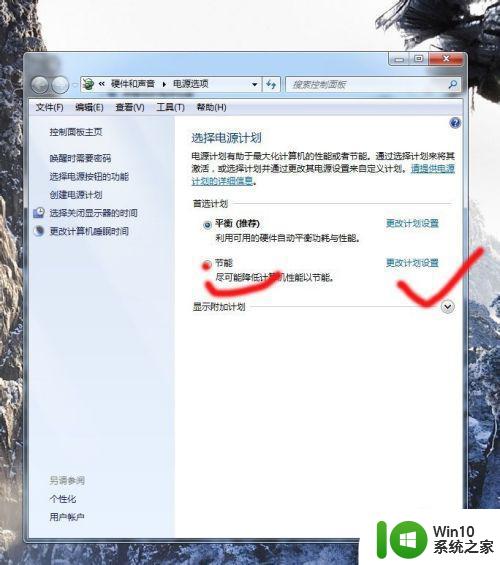
5、分别将关闭显示器的时间设为从不,计算机进入休眠状态的时间也设为从不。
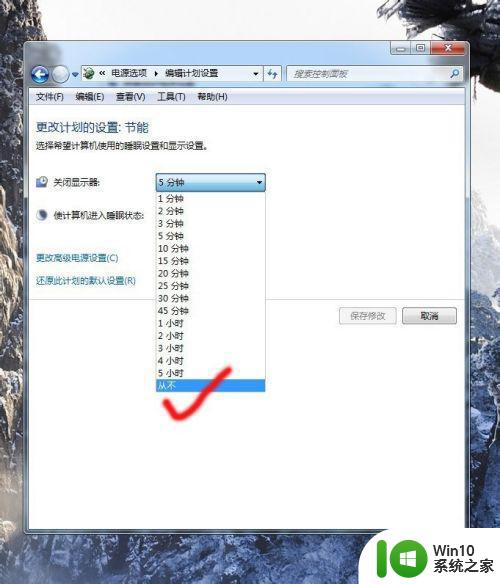
6、最后点击保存修改设置,点击确定电脑便关闭了自动节能模式。
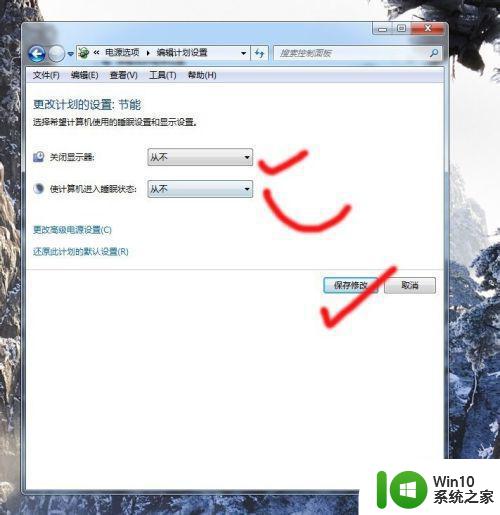
以上就是如何解决Win7电脑一直处于节电模式的全部内容,如果有任何疑问,请按照小编的方法进行操作,希望这些方法能对大家有所帮助。