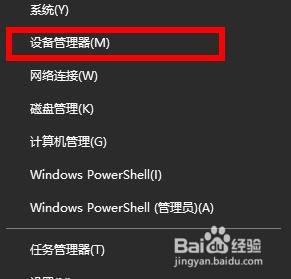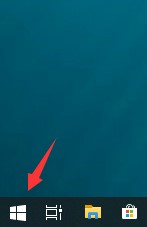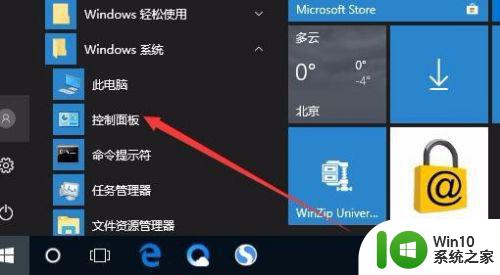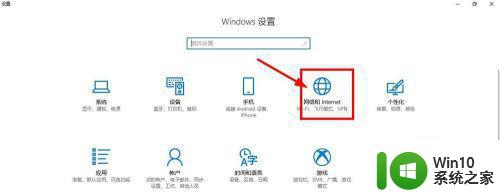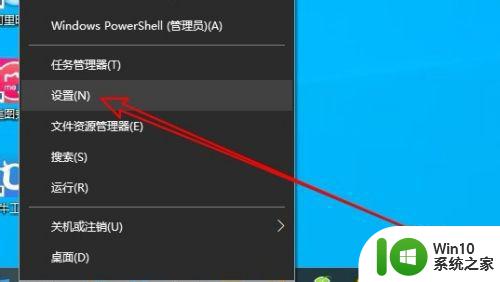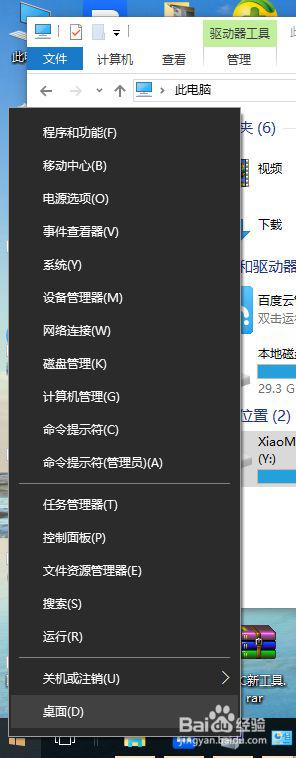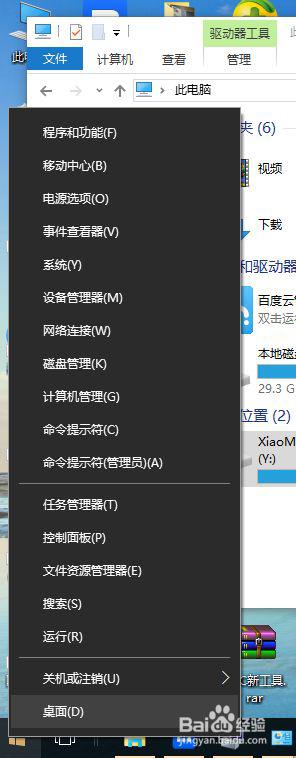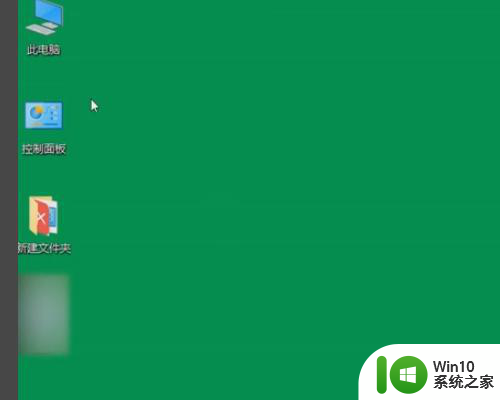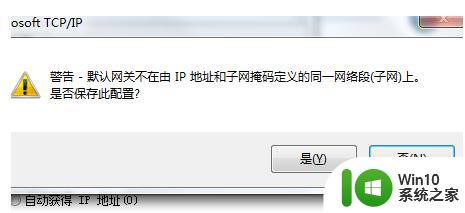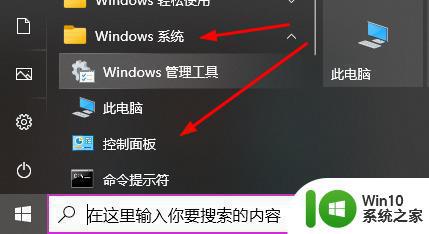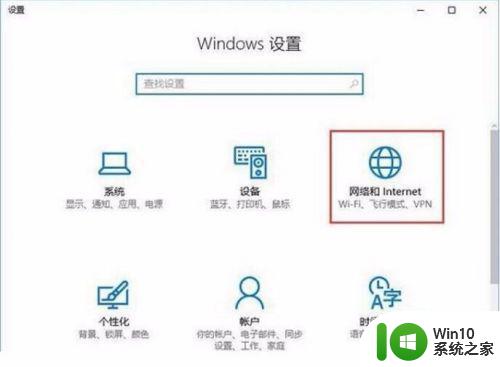win10校园网显示默认网关不可用怎么办 win10校园网默认网关不可用的解决方法
在使用Win10校园网时,我们有时可能会遇到默认网关不可用的问题,当我们尝试连接校园网时,系统显示默认网关无法使用,给我们的上网体验带来了一定的困扰。幸运的是这个问题是可以解决的。本文将介绍一些解决Win10校园网默认网关不可用问题的方法,帮助我们顺利连接校园网,享受高效便捷的网络服务。
解决方法:
1、右击左下角开始,点击“设备管理器”。
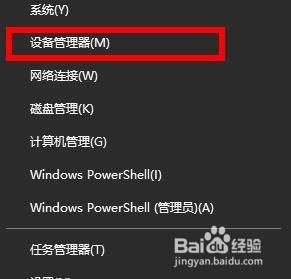
2、随后下拉找到“网络适配器”。
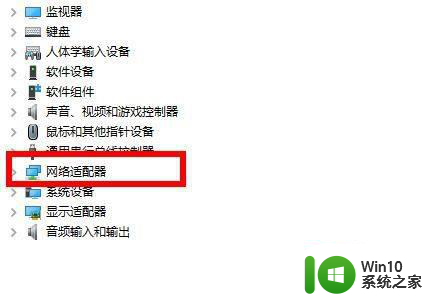
3、将其展开找到你的网卡右击选择“属性”。
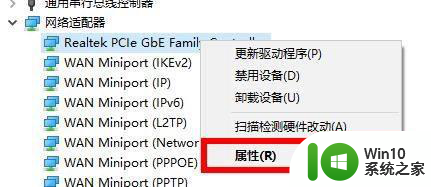
4、进入属性后点击“电源管理”。
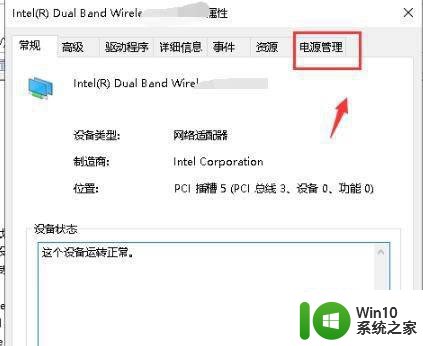
5、将“允许计算机关闭此设备以节约电源”前的√取消。
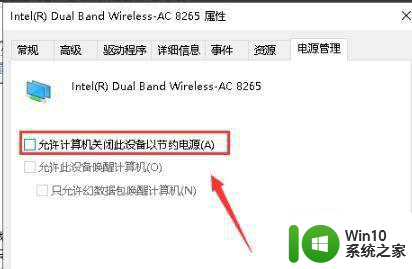
6、再次右击左下角开始,点击“网络连接”。
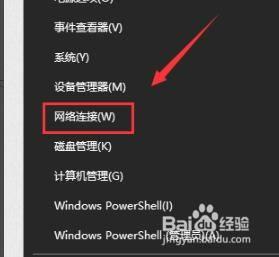
7、进入设置,点击“更改适配器选项”。
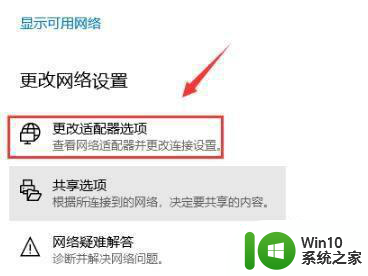
8、进入网络连接后右击网卡连接,选择“属性”。
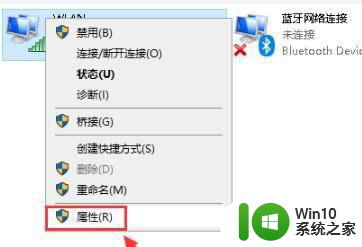
9、选中你的ipv4协议,点击“属性”。
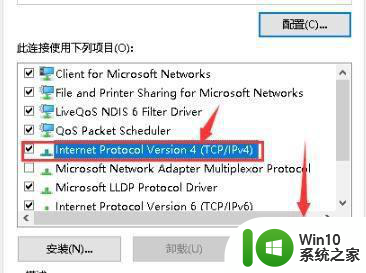
10、将“ip地址”和“DNS服务器”全部改成自动获取点击确定即可。
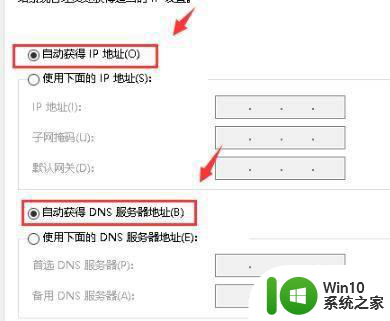
以上是解决win10校园网显示默认网关不可用问题的全部内容,如果你遇到了同样的情况,请参照我的方法进行处理,希望对大家有所帮助。