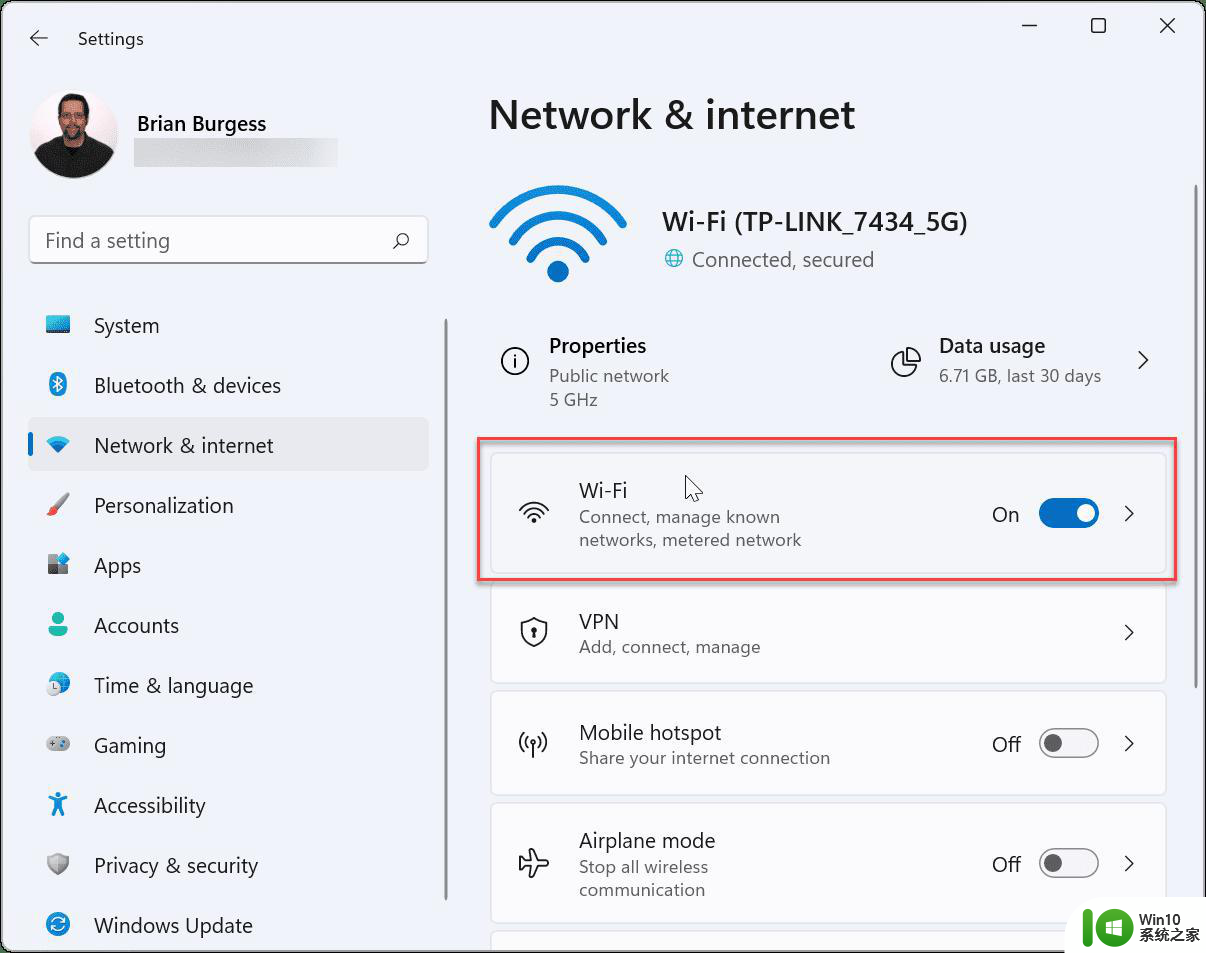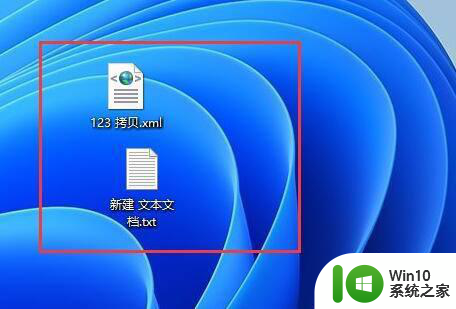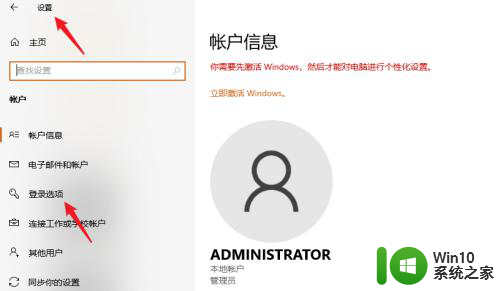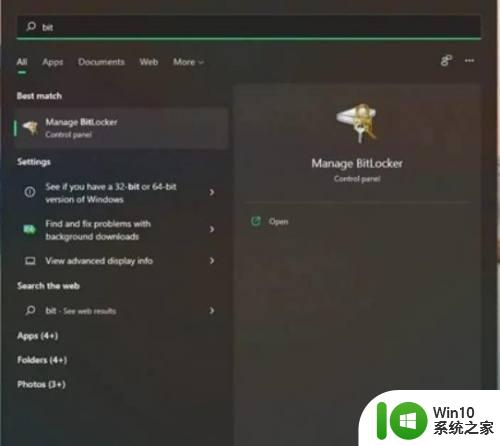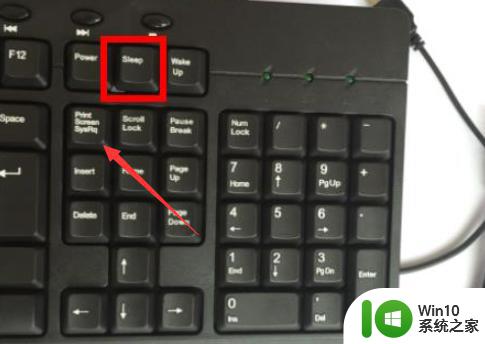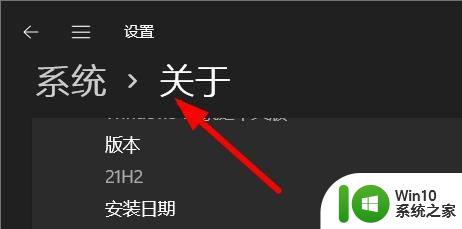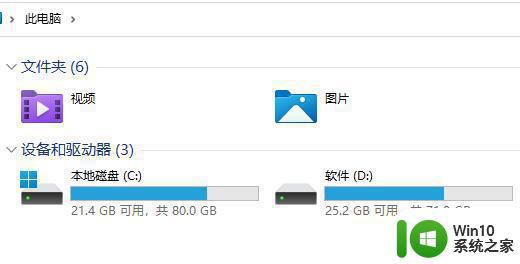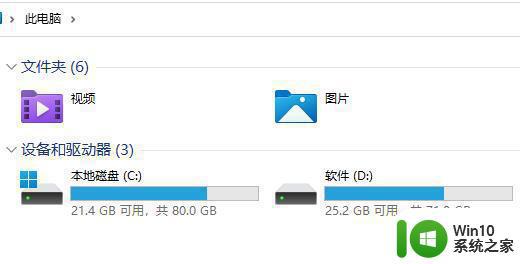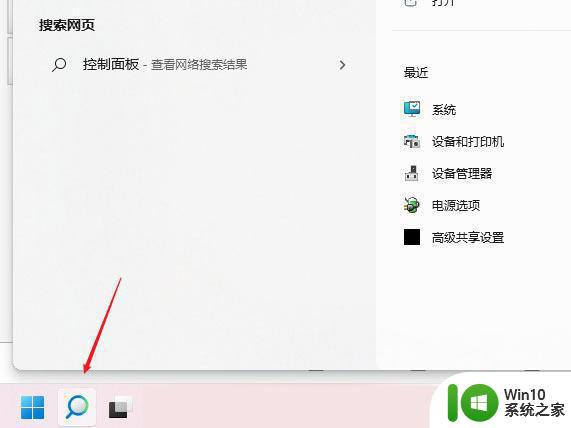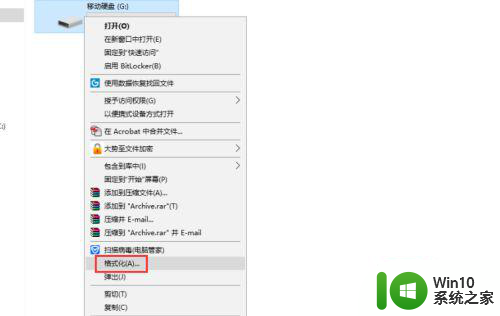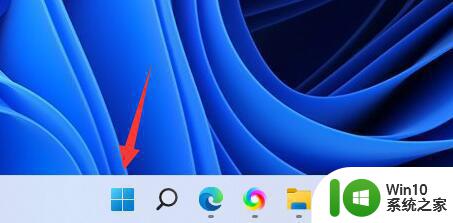教你使用win10系统dns加密功能 win11内置的DNS加密服务如何设置
教你使用win10系统dns加密功能,Win10系统是一款功能强大的操作系统,而其DNS加密功能更是为用户提供了额外的安全保障,随着Win11的发布,我们发现该系统内置了更加方便的DNS加密服务。如何设置Win11的DNS加密服务呢?本文将为您详细介绍Win10系统的DNS加密功能以及Win11系统内置的DNS加密服务的设置方法。无论您是Win10用户还是Win11用户,通过本文的指导,您都能轻松地保护您的网络安全。
1、首先进入磁盘,找到想要加密的文件夹。
2、接着打开右侧的“以太网”
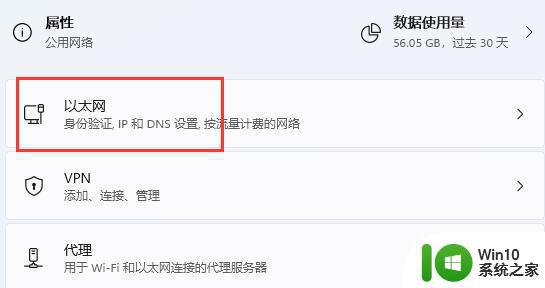
3、然后再下方找到DNS服务器分配,点击“编辑”
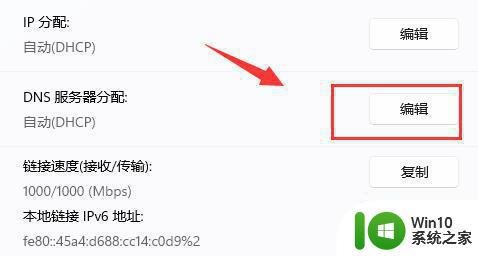
4、将其中的“自动(DHCP)”改为“手动”后,开启下方“IPv4”
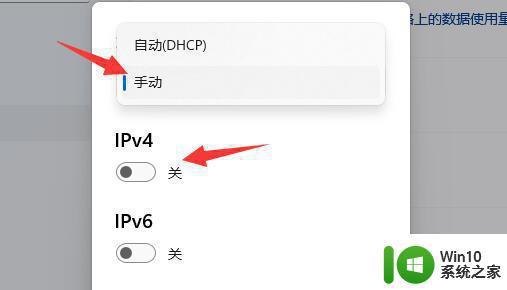
5、开启后,在首选DNS中输入“8.8.8.8”
6、然后将首选DNS加密改为“仅加密(通过HTTPS的DNS)”
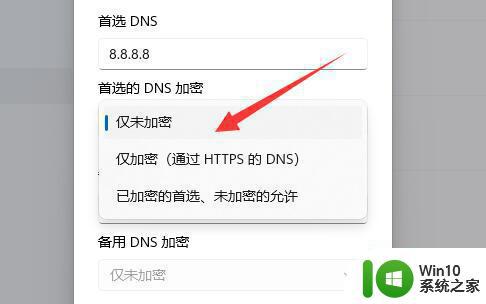
7、更改完成后点击“保存”,就可以发现dns加密成功了。
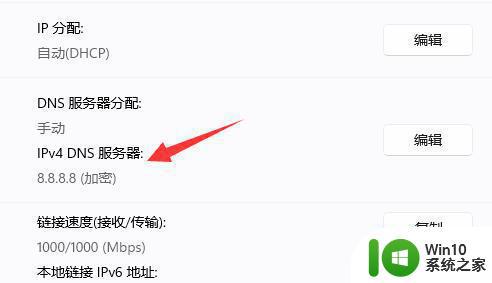
以上就是教你如何在win10系统中使用DNS加密功能的全部内容,如果您需要使用该功能,可以按照以上步骤进行操作,希望对您有所帮助。