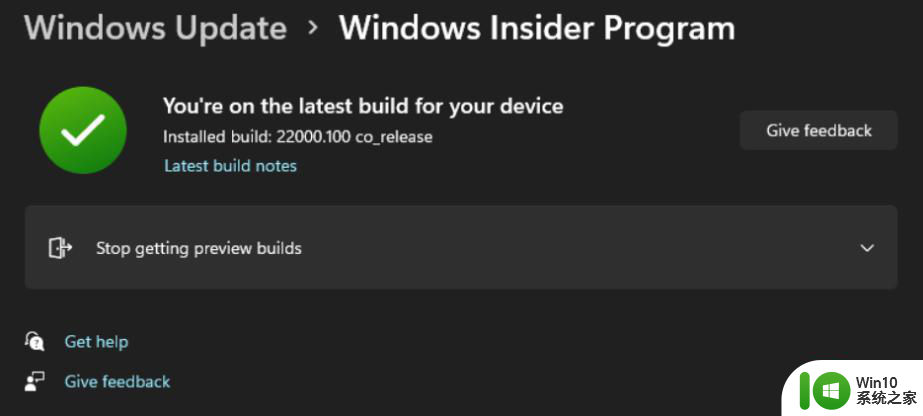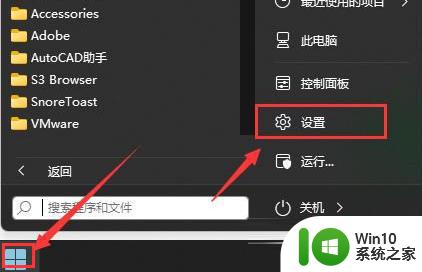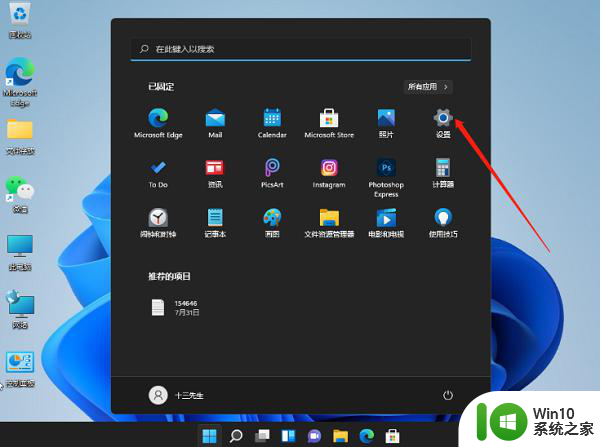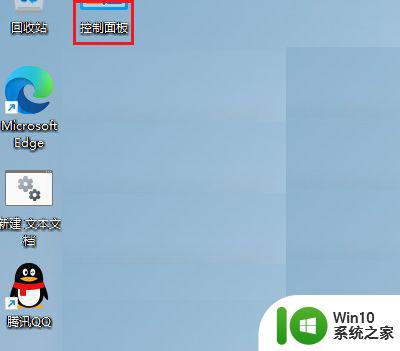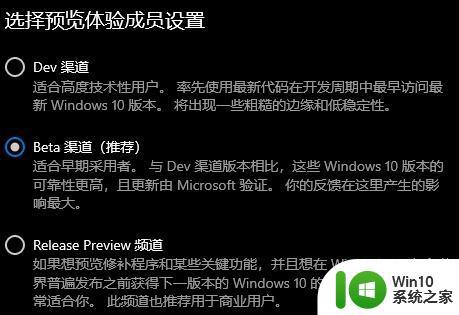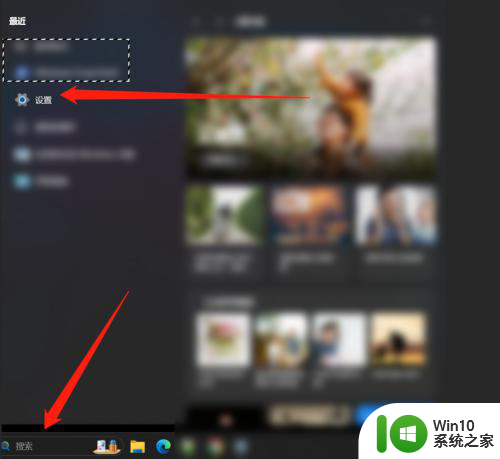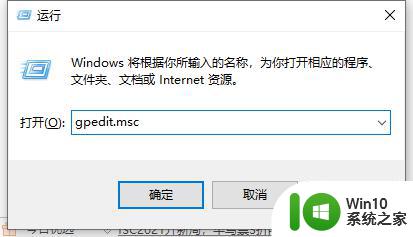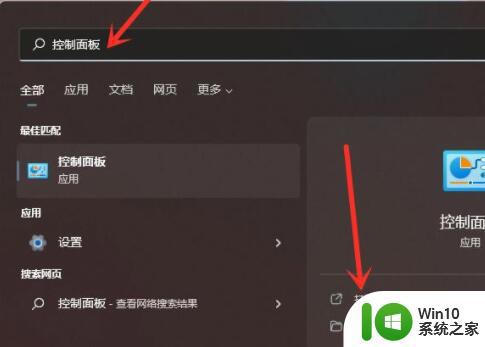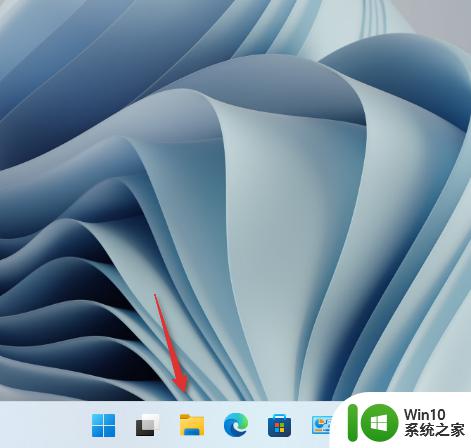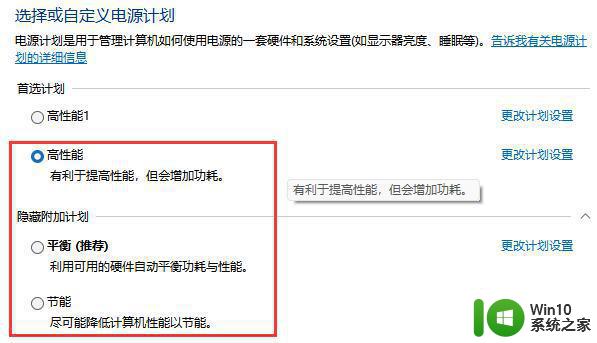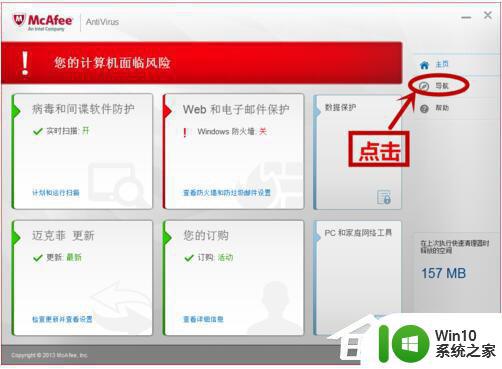win11禁用usb选择性暂停设置 平衡计划中禁用USB选择性暂停的设置方法
更新时间:2024-02-15 12:37:14作者:jiang
Win11系统引入了一项新的功能——USB选择性暂停,旨在帮助用户更好地管理电脑的电源消耗,对于某些用户来说,这一功能可能并不适用或者希望禁用它。幸运的是Win11平衡计划提供了禁用USB选择性暂停的设置方法。通过简单的几步操作,您就可以轻松关闭这一功能,以满足自己的需求。接下来我们将详细介绍如何在Win11平衡计划中禁用USB选择性暂停的设置方法。
方法如下:
1、首先打开【windows设置】,点击【系统】。
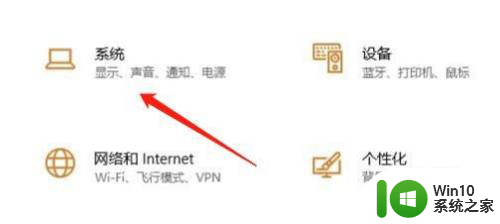
2、在【关于】中,点击【更改产品密钥或升级windows】。
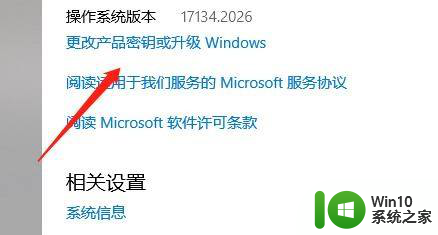
3、接着在【开发者选项】中点击【显示设置】。
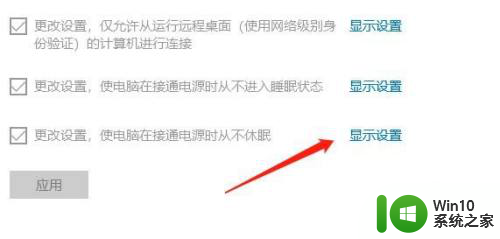
4、接着点击【平衡】后的【更改计划设置】进入。
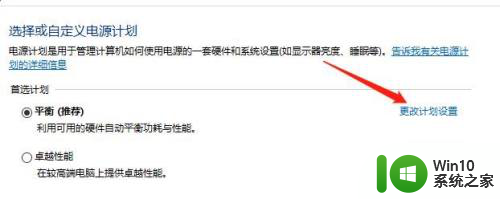
5、进入后,点击选中【更改高级电源设置】
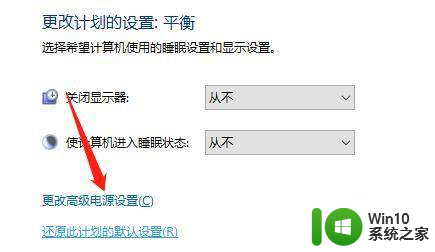
6、再点击选中【已禁用】即可。
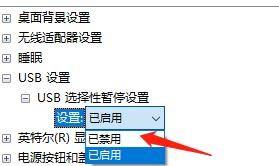
以上是win11禁用USB选择性暂停设置的全部内容,如果您遇到此问题,您可以按照以上方法解决,希望这能对您有所帮助。