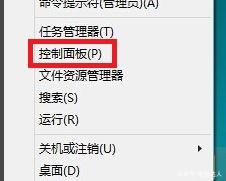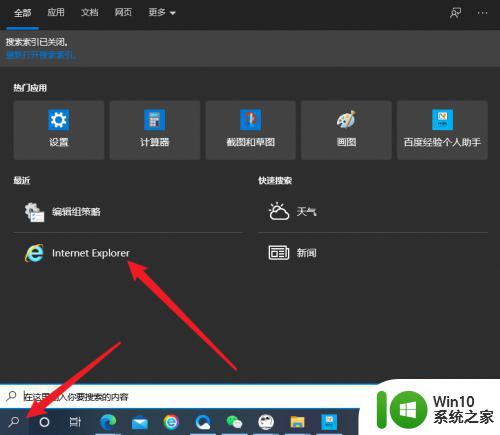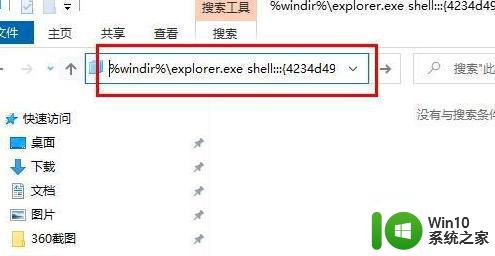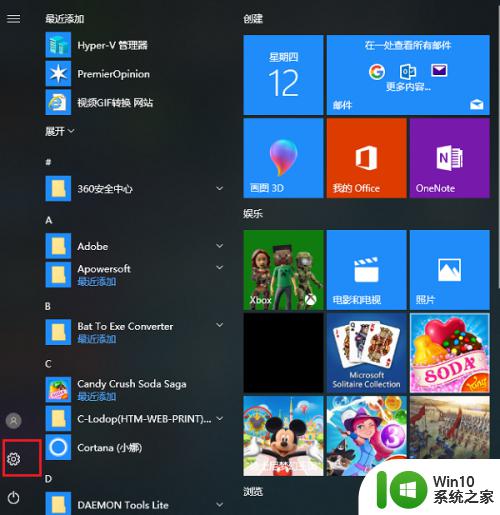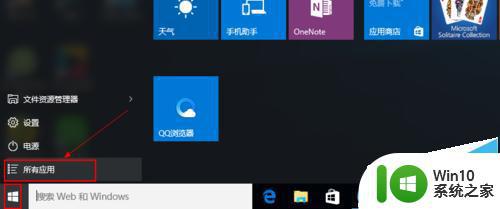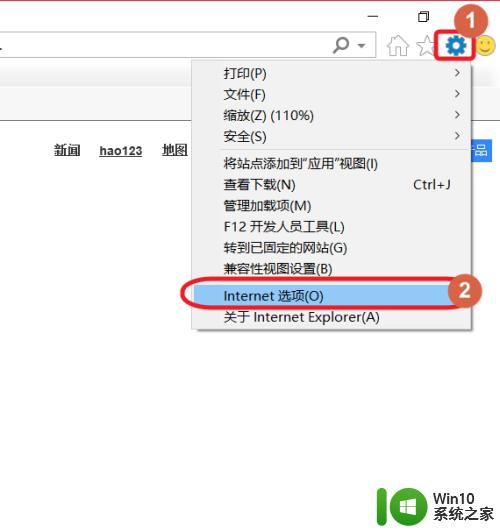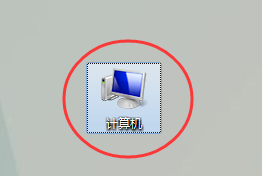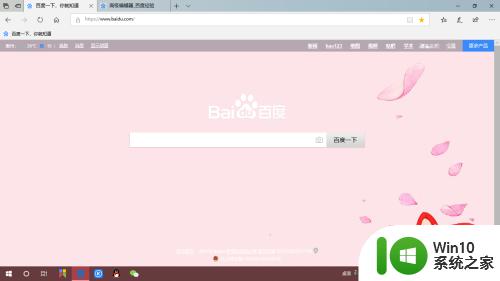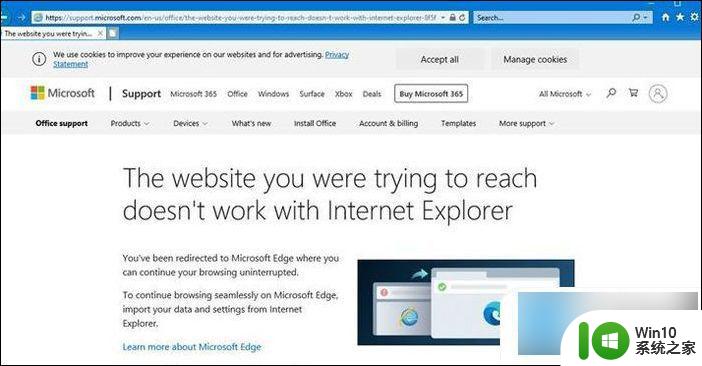让win10桌面继续显示ie浏览器的方法 win10升级后桌面没有显示ie浏览器怎么办
随着Win10操作系统的升级,许多用户发现他们的桌面上不再显示IE浏览器,这引发了一系列的疑问和困惑,因为IE浏览器一直以来都是Windows系统的重要组成部分。面对这个问题,我们应该采取哪些方法来让Win10桌面继续显示IE浏览器呢?在本文中我们将为您提供一些解决方案,帮助您重新找回IE浏览器的图标并恢复其正常显示。无论您是出于个人偏好还是出于工作需要,本文都将对您有所帮助。
具体方法如下:
1、把鼠标移到电脑桌面左下角,点一下“开始”。
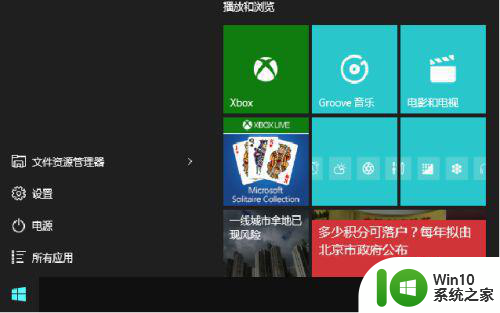
2、在弹出的开始介面里,点一下最下面的“所有应用”。
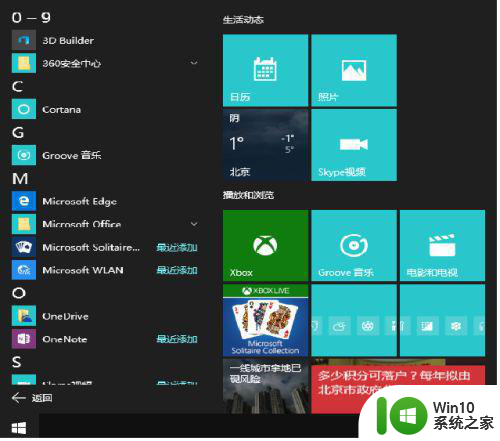
3、在所有应用里找到“windows附件”(这里的应用是按字母顺序排列的,我们找到w就能看到这个应用了。)。
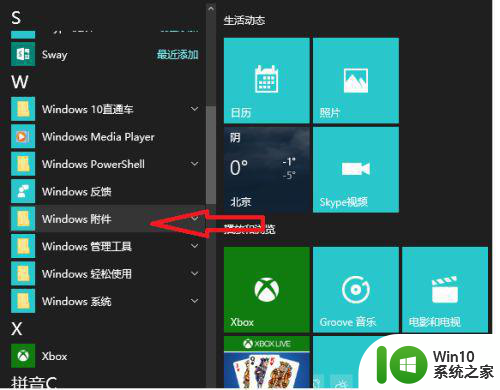
4、点一下,“windows附件”在下拉菜单中第一个便是我们要找的ie浏览器。
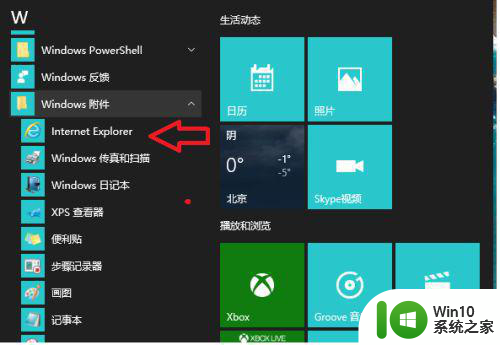
5、鼠标左键点住“Internet Explorer”直间拉到桌面上就行了。
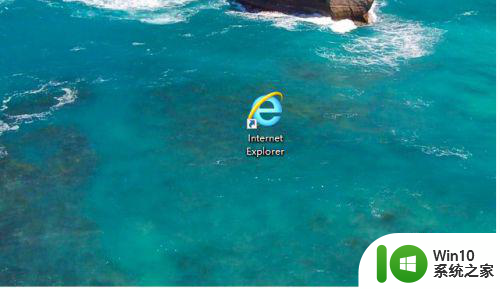
6、我们也可以鼠标右键点一下,在更多中选“固定到任务栏”。
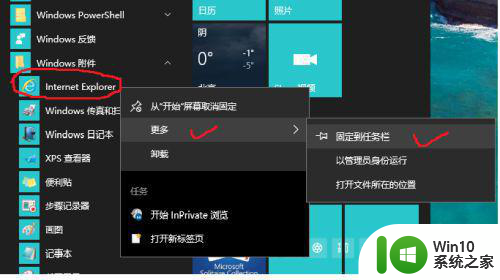
7、这时电脑最下边的任务栏中就会出现ie浏览器这个图标了。
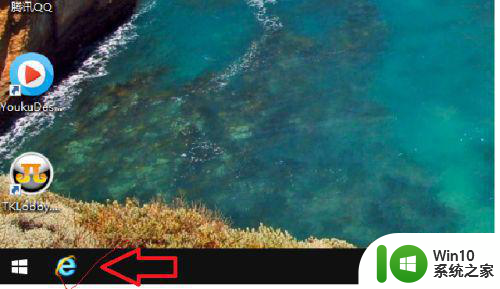
以上就是让win10桌面继续显示ie浏览器的方法的全部内容,有遇到相同问题的用户可参考本文中介绍的步骤来进行修复,希望能够对大家有所帮助。