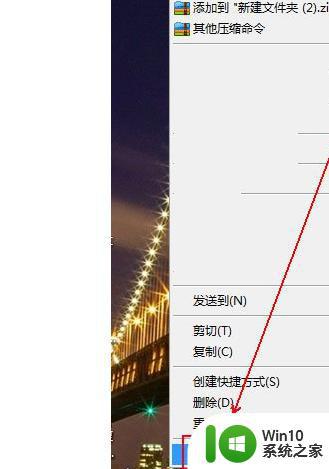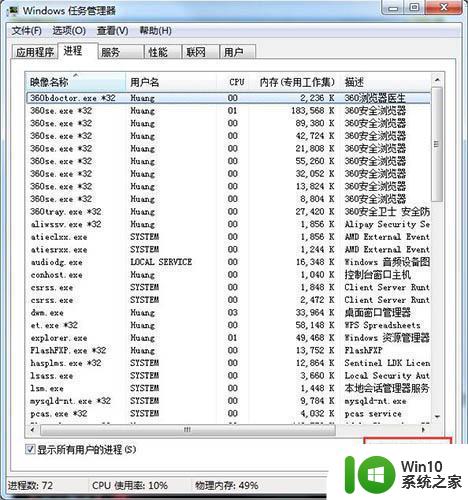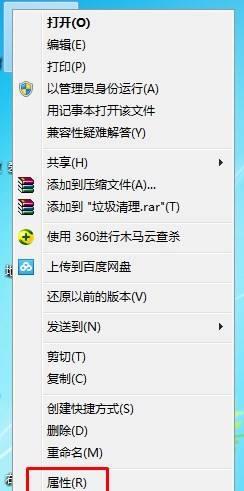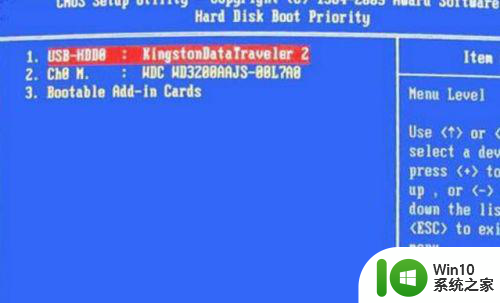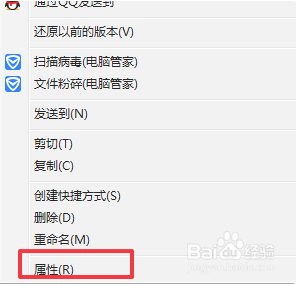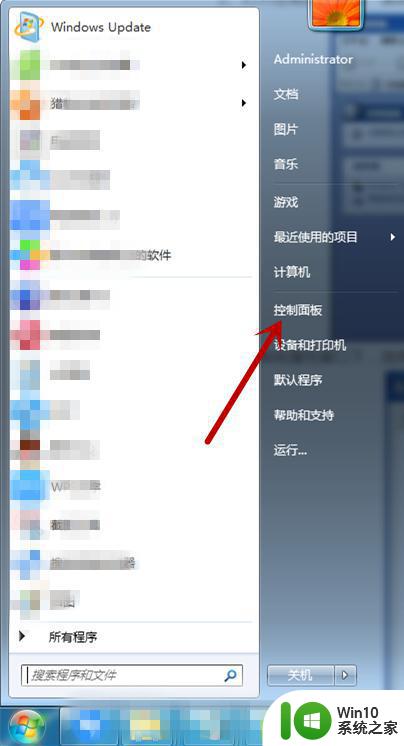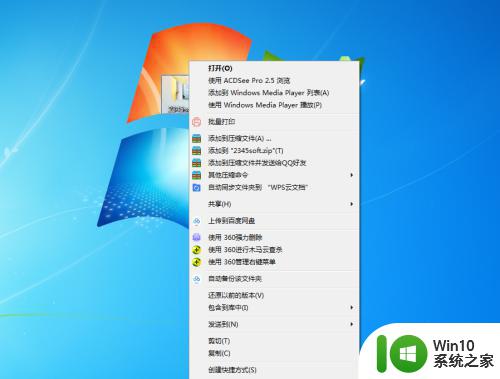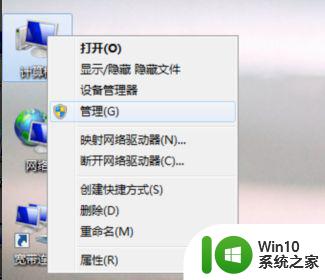win7电脑文件删除不了粉碎不了怎么办 win7电脑文件无法删除怎么办
在使用Win7电脑时,有时候我们会遇到文件无法删除的情况,即使经过多次尝试依然无法成功,这种情况可能会让人感到困惑和焦虑,因为无法删除的文件会占据宝贵的存储空间,同时也可能影响到系统的正常运行。那么当遇到Win7电脑文件无法删除的情况时,我们应该如何解决呢?接下来我们将介绍一些解决方法,帮助您轻松处理这一问题。
具体方法:
1、一般文件删除不掉,是因为注入了进程或者中了病毒改写了程序等原因。一般我们可以先看文件名,然后在进程中找找,找到后再点击结束进程,然后在删除,这里多适用于顽固软件。如图所示:
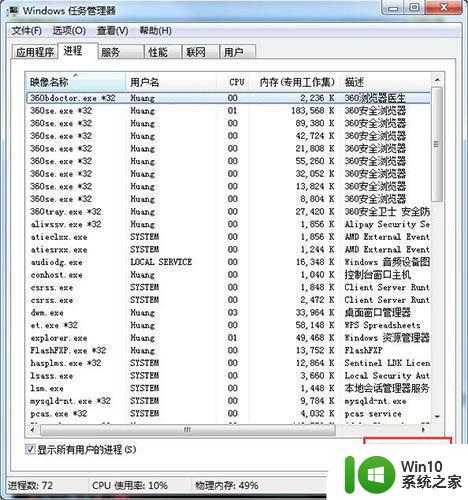
2、下来,我们还可以进入安全模式对文件进行删除,开机按键盘上的f8键,一直等到出现“安全模式”的选项,点击进入安全模式,就可以删除文件了。如图所示:
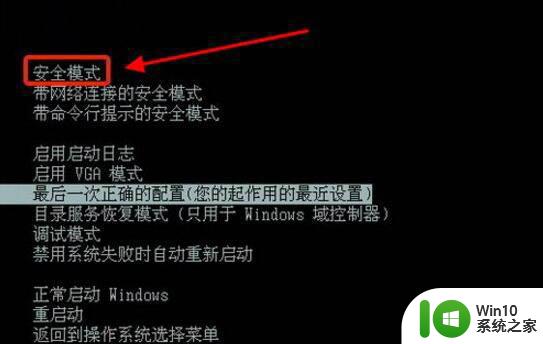
3、上面的方法相对有些麻烦,下面小编通过日常操作给大家分享一个小方法,这里就是借助第三方工具进行对文件的粉碎,小编平时喜欢用腾讯电脑管家,这里就用电脑管家给大家做个示范。点击电脑管家进入首页后,在右下角我们找到“工具箱”点击。如图所示:
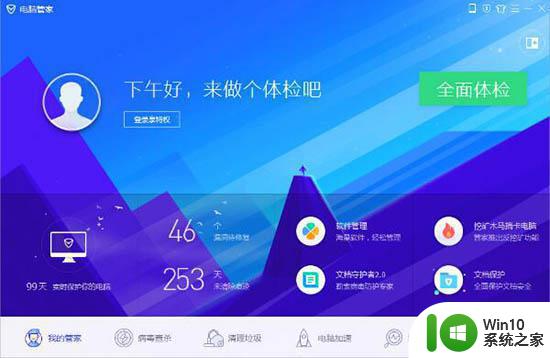
4、选择“文件粉碎”点击。如图所示:
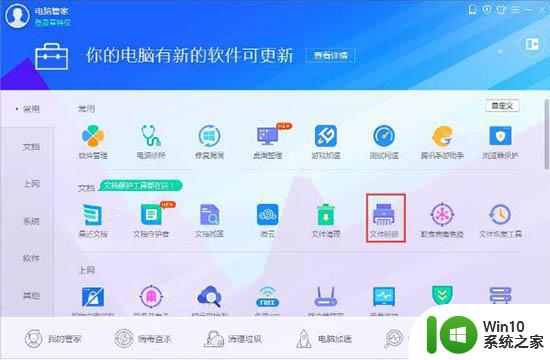
5、这里可以将文件拖进粉碎框中,也可以选择“添加文件”或者“添加目录”,添加好之后,点击“粉碎”,这样就将顽固文件粉碎了。如图所示:
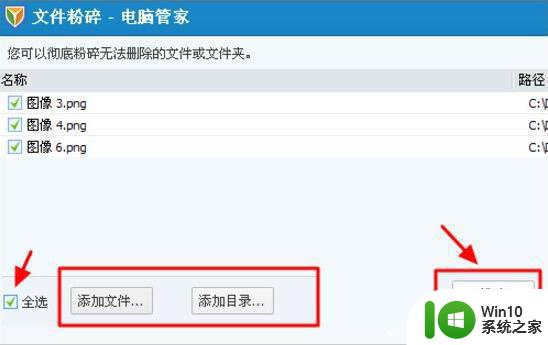
6、同时,我们还可以用电脑管家的默认方式粉碎顽固文件,在顽固文件上点击右键,选择“粉碎文件”,这样顽固文件也能粉碎掉。
以上就是win7电脑文件删除不了粉碎不了怎么办的全部内容,还有不清楚的用户就可以参考一下小编的步骤进行操作,希望能够对大家有所帮助。