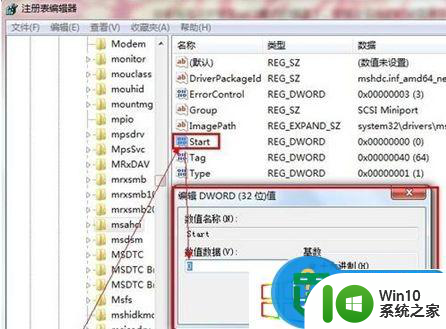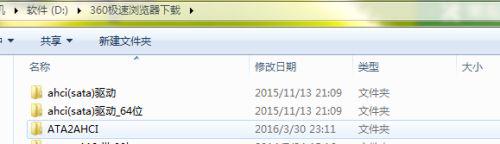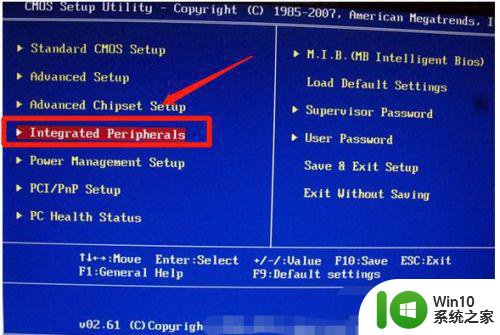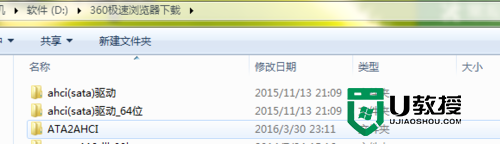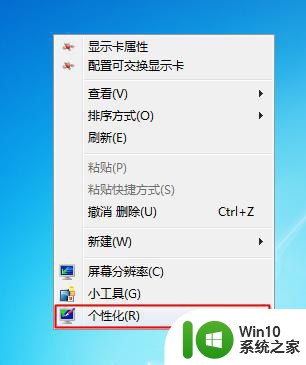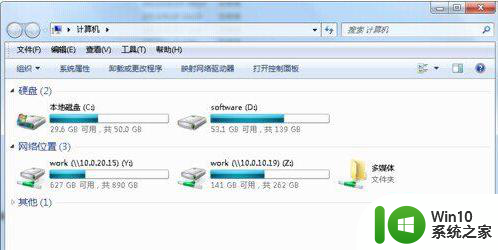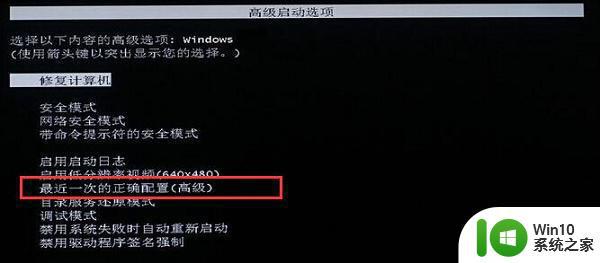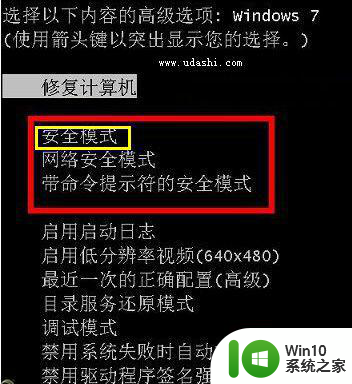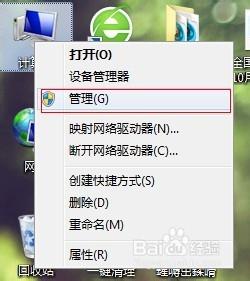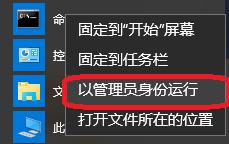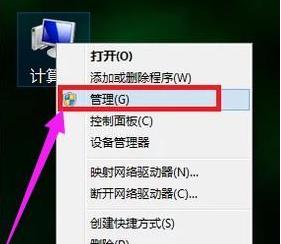Win7系统BIOS如何手动更改硬盘模式 Win7系统如何手动更改硬盘模式
Win7系统BIOS如何手动更改硬盘模式?在使用Win7系统时,有时候我们需要手动更改硬盘模式来解决一些硬盘相关的问题,通过进入BIOS设置,我们可以轻松地更改硬盘的模式,包括IDE、AHCI或RAID模式。这样可以有效提高硬盘的性能和稳定性,让系统更加顺畅运行。接下来我们就来详细介绍Win7系统如何手动更改硬盘模式的方法。

1、首先打开开始菜单中的运行选项,并输入“regedit”回车打开注册表;
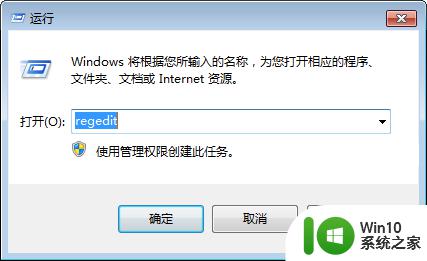
2、然后依次展开定位到“HKEY_LOCAL_MACHINESystemCurrentControlSetServicesMsahci”下的“Start”子健,鼠标右击将start键值的数值数据修改为“0”,然后确定并退出注册表;
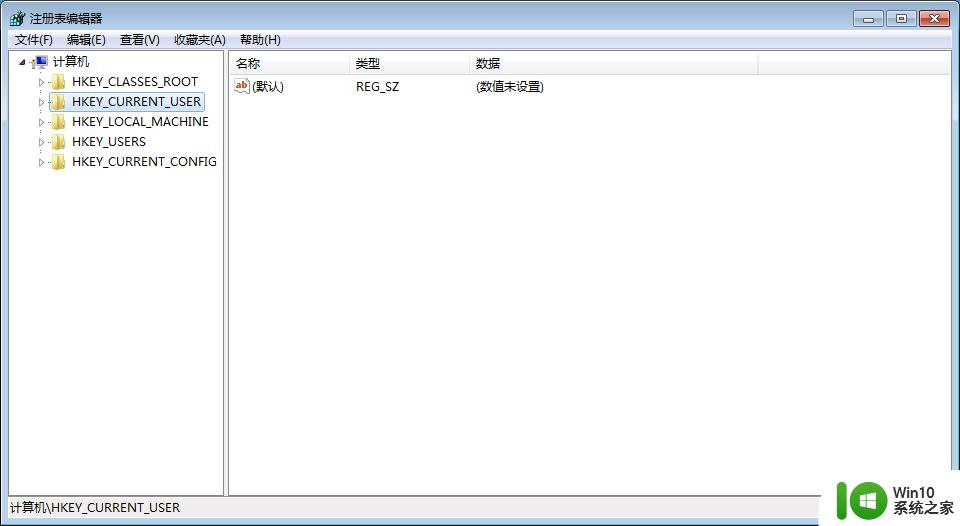
3、重启电脑,在电脑开机时按F2进入BIOS设置界面,然后将IDE模式改为ahci,或者有的笔记本是SATA MODE---enable;
4、系统自带AHCI驱动程序,重启开机之后就会自动安装。
Win7系统BIOS手动更改硬盘模式的方法介绍到这里,手动安装过程要注意选择,避免不必要发生的故障。感兴趣的用户可以掌握!
以上就是Win7系统BIOS如何手动更改硬盘模式的全部内容,如果有遇到这种情况,那么你就可以根据小编的操作来进行解决,非常的简单快速,一步到位。