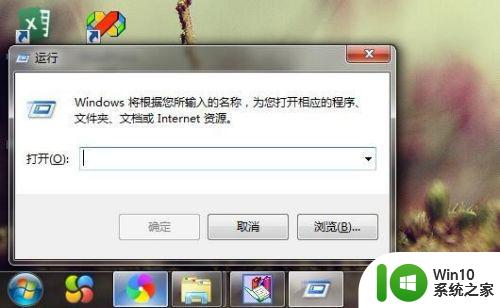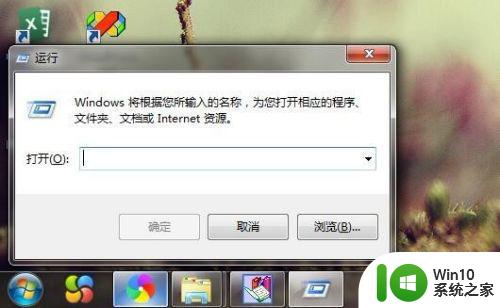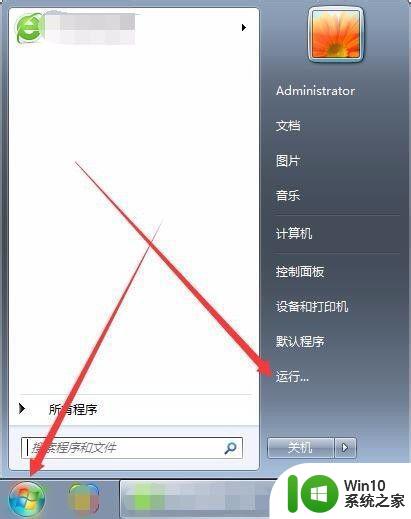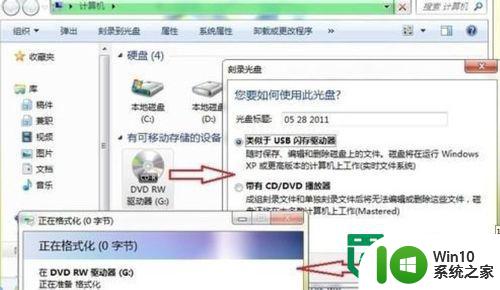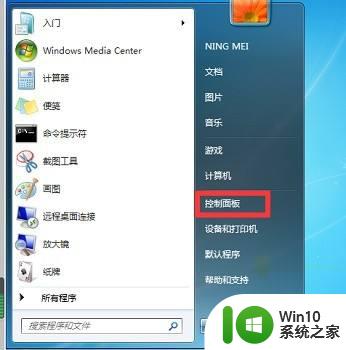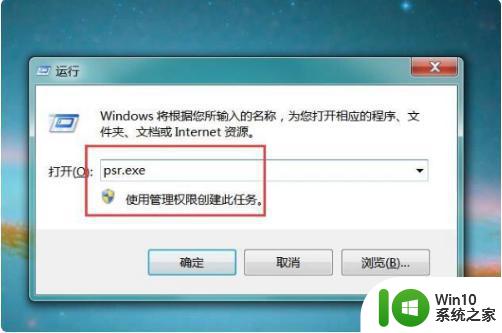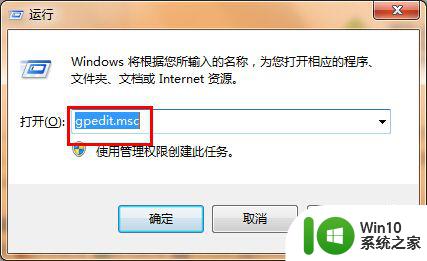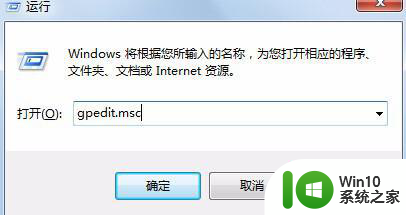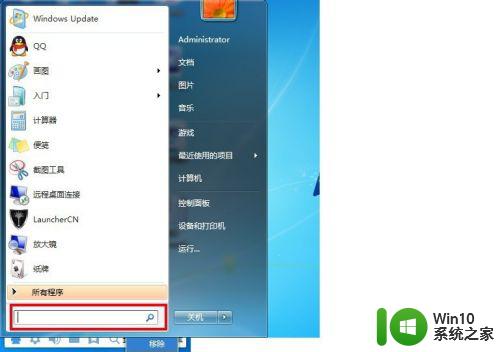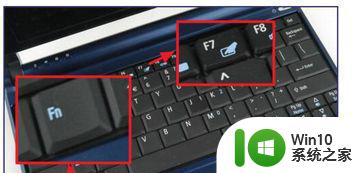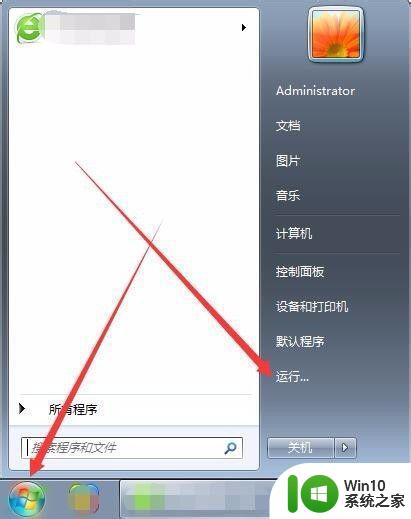win7系统录屏功能在哪里 win7录屏功能如何设置
在如今信息技术高度发达的时代,录屏功能已成为许多人工作和学习中必不可少的工具,而在众多操作系统中,Win7系统也提供了便捷的录屏功能,使用户可以轻松地记录电脑屏幕上的活动。您可能会好奇,Win7系统的录屏功能究竟在哪里呢?又该如何设置呢?本文将为您详细介绍Win7系统录屏功能的位置和设置方法,让您能够充分利用这一功能,提高工作和学习的效率。
具体方法:
1、利用快捷键“Win+R”快速打开运行窗口。这里通过运行窗口打开并运行录屏功能。
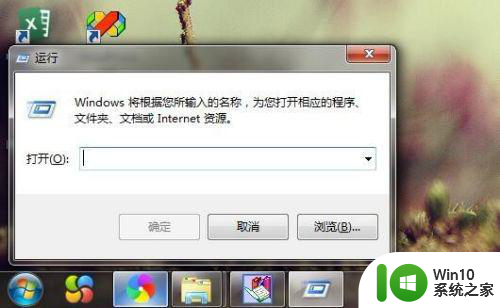
2、在运行窗口输入“psr.exe”,点击确定,此时会弹出“问题步骤记录器”窗口,这就是录屏器了。
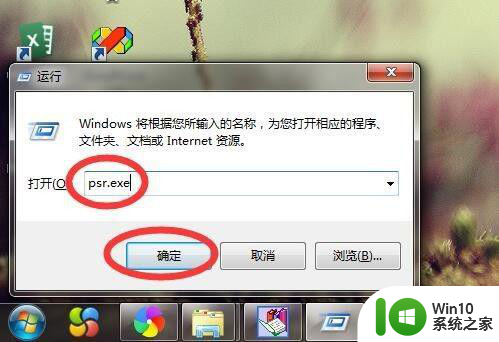
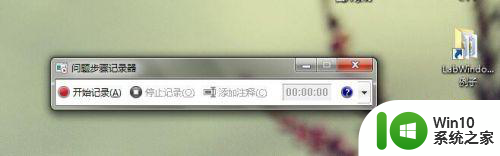
3、点击“问题步骤记录器”窗口右上角的三角按钮,点击设置,会弹出“问题步骤记录器设置”窗口,这里可以保存录制的文件的路径。
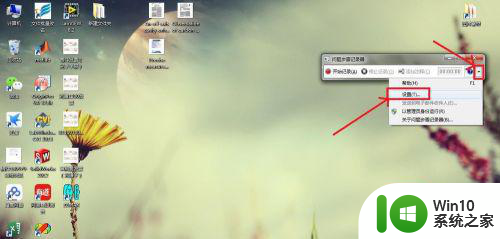
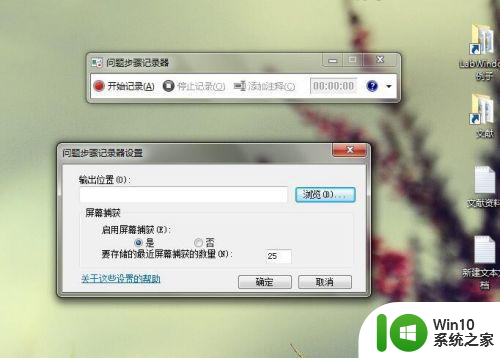
4、点击“浏览”,选择需要保存的位置(这里选择桌面),输入文件名(这里输入“Win7录屏”),点击“保存”。回到“问题步骤记录器设置”窗口,点击“确定”。
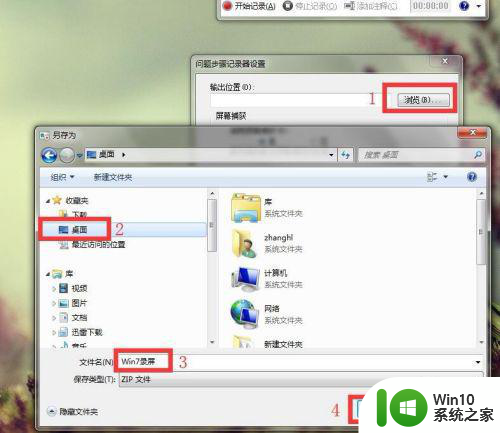
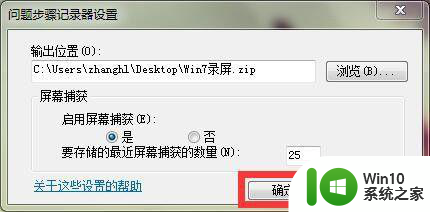
5、点击“开始记录”,录制完成后,点击“停止记录”,会发现桌面上有了压缩文件“Win7 录屏”,将其解压缩打开,双击打开的文件,会以网页形式详细记录刚才的操作步骤。
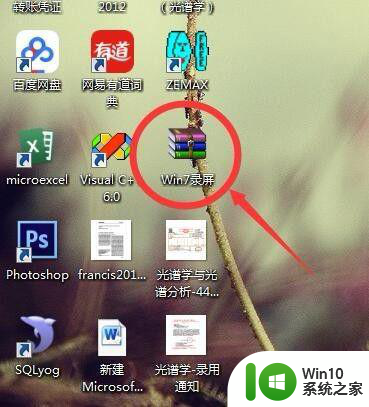
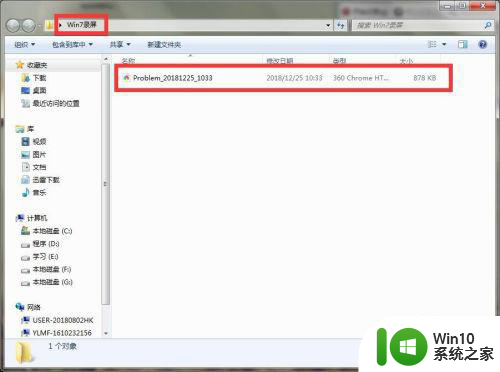
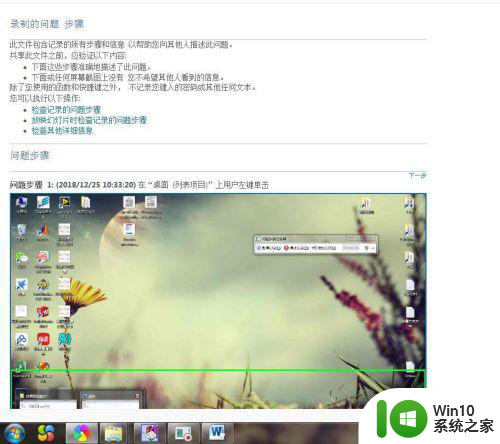
以上就是win7系统录屏功能在哪里的全部内容,还有不清楚的用户就可以参考一下小编的步骤进行操作,希望能够对大家有所帮助。