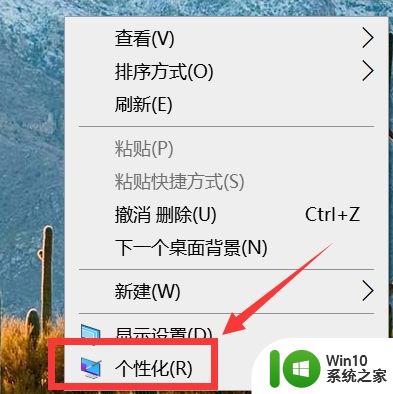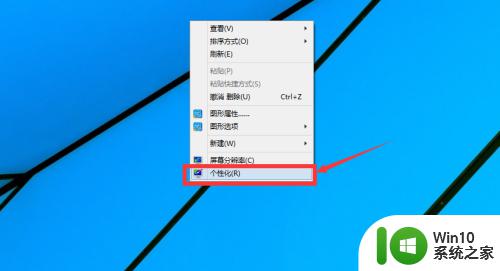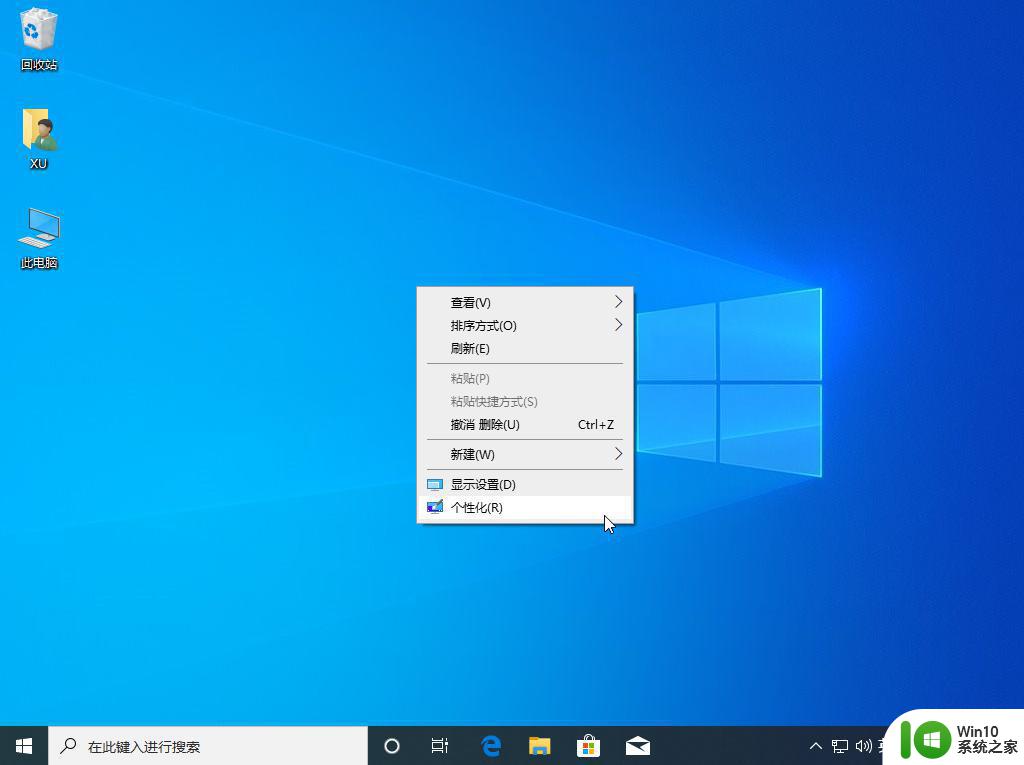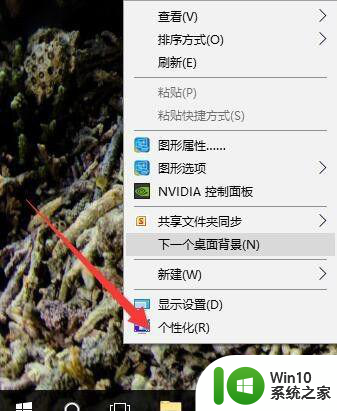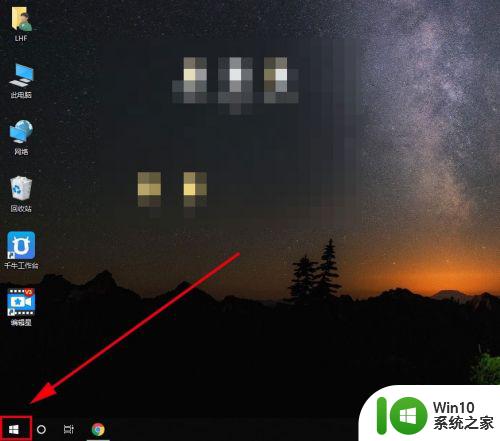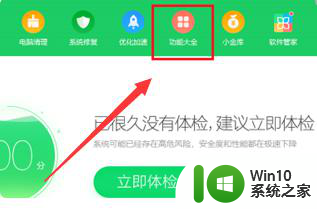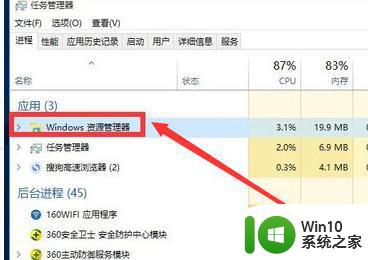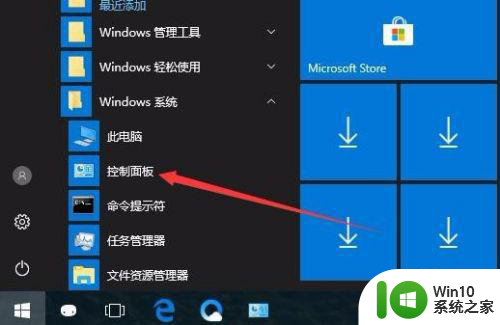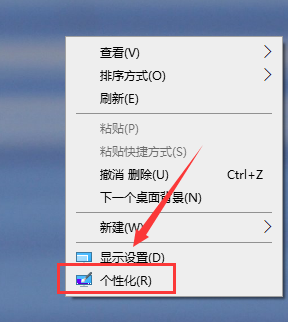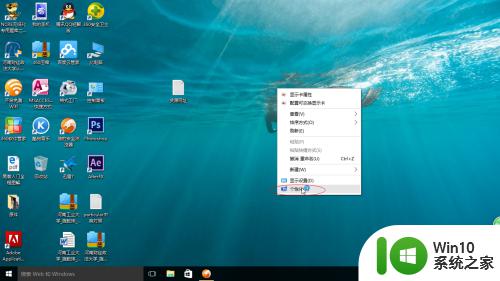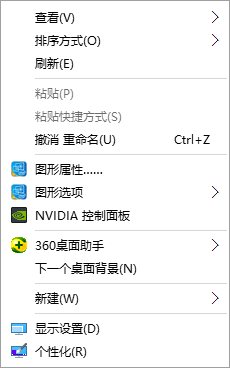win10电脑主题更换不了的处理教程 win10电脑主题无法更换怎么办
当我们使用Win10电脑时,有时会遇到无法更换主题的问题,这个问题可能会让我们感到困惑和沮丧,因为我们想要通过更换主题来个性化我们的电脑界面。不用担心这个问题是可以解决的。在本文中我们将为您提供一些处理教程,帮助您解决Win10电脑主题无法更换的困扰。无论您是初学者还是有经验的电脑用户,都可以通过简单的步骤来解决这个问题。接下来让我们一起来看看如何处理Win10电脑主题无法更换的情况吧!
具体步骤如下:
1、在Windows10系统桌面,依次点击“开始/Windows系统/控制面板”菜单项。在打开的Windows10控制面板窗口中,点击右上角的“类别”下拉菜单,在弹出的菜单中选择小图标菜单项。 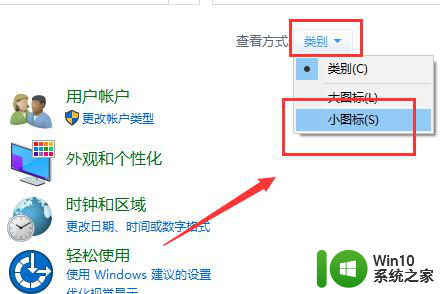
2、这时就会打开Windows10控制面板的所有控制面板项窗口,点击“管理工具”图标。
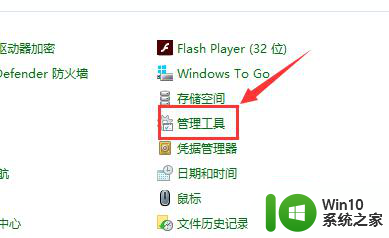
3、在打开的管理工具窗口中,双击“服务”图标。
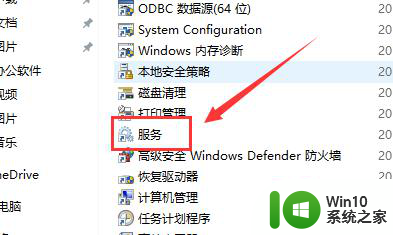
4:在打开的服务列表中找到Themes服务项,然后右键点击该服务项,在弹出菜单中选择“属性”菜单项。
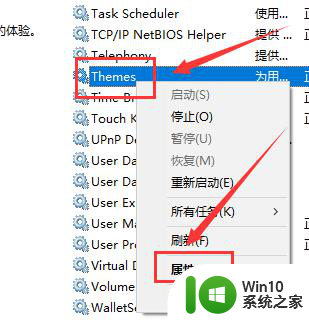
5、这时就会打开Themes服务的属性窗口,点击”启动“按钮。启动该项服务,为了防止再出现无法运行的新主题 的情况,我们点击“启动类型”下拉按钮,在弹出菜单中选择“自动”菜单项。最后点击确定按钮。这时再次使用新的主题就可以正常使用了。
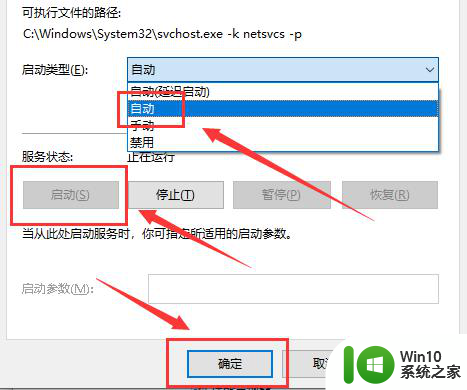
以上就是win10电脑主题更换不了的处理教程的全部内容,有遇到这种情况的用户可以按照小编的方法来进行解决,希望能够帮助到大家。