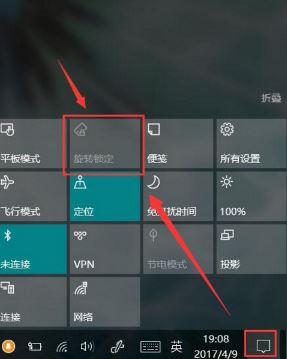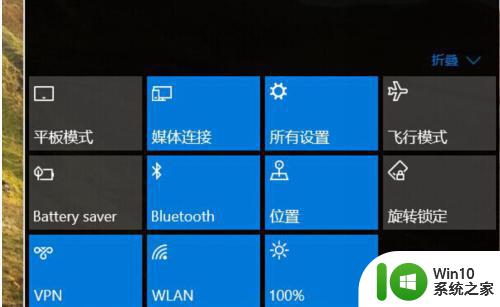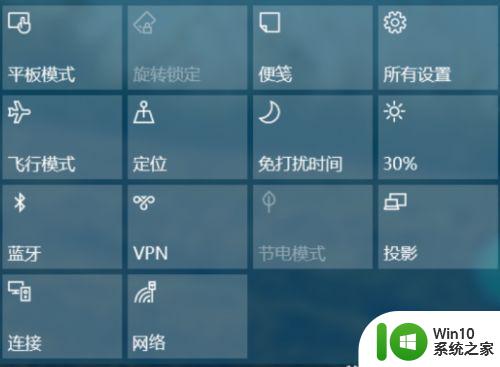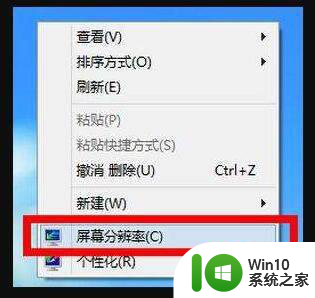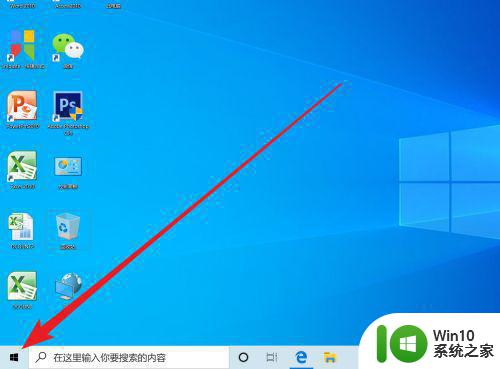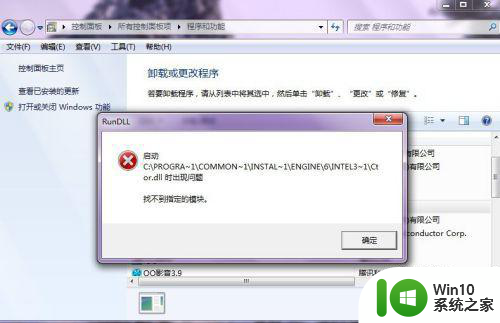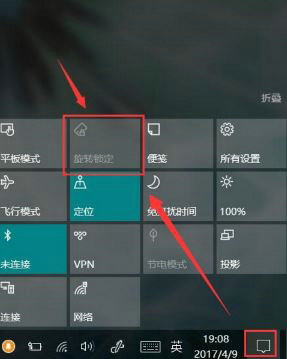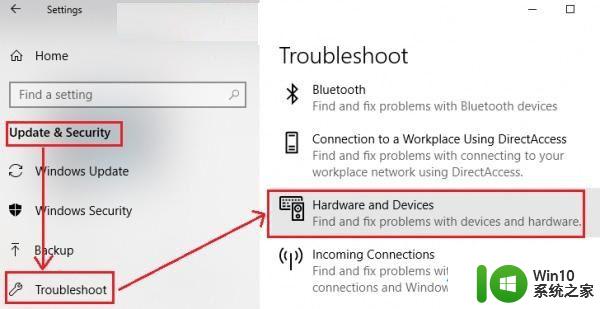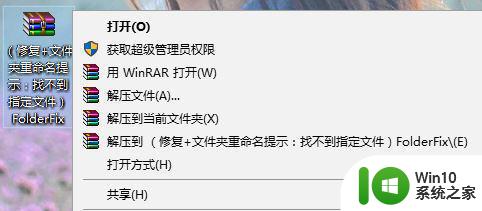win10旋转锁定找不到的解决方法 win10旋转锁定找不到怎么办
更新时间:2023-09-15 12:13:43作者:yang
win10旋转锁定找不到的解决方法,随着技术的不断发展和智能设备的普及,Win10操作系统成为了许多人的首选,有时候在使用Win10时,我们可能会遇到一些问题,例如旋转锁定功能找不到的情况。当我们想要调整屏幕方向时,却发现旋转锁定选项不在预期的位置,这让我们感到困惑和不知所措。当Win10旋转锁定找不到时,我们应该如何解决呢?本文将为大家介绍一些解决方法,帮助大家轻松解决Win10旋转锁定找不到的问题。
具体方法如下:
1、在桌面的空白处点击一下鼠标右键,然后再点击【显示 设置】。
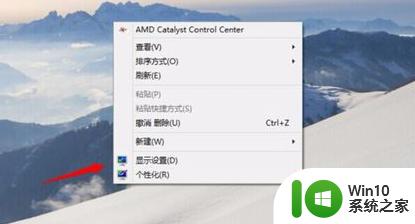
2、进入显示的设置界面,然后再在方向下面选择你一个你旋转的方向。
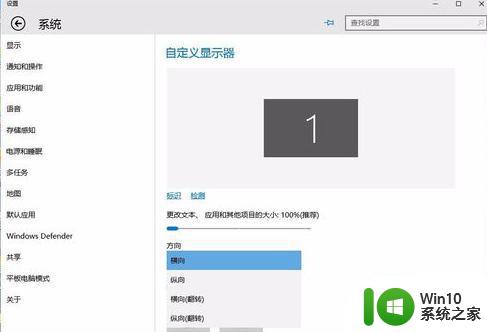
3、设置好以后,然后再点击【应用】然后屏幕就会发行旋转。
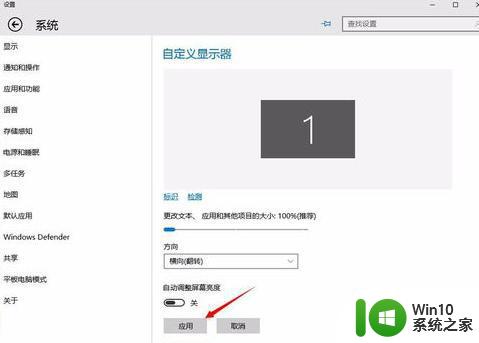
4、如下图所示就是旋转过来的屏幕截图。看自己的需要操作吧!
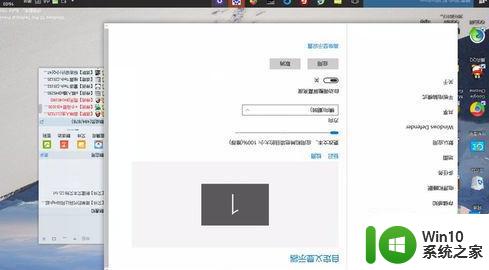
以上就是解决win10旋转锁定找不到的方法的全部内容,如果您有任何疑问,请参考小编的步骤进行操作,希望这能够对您有所帮助。