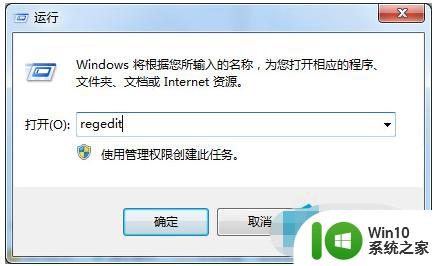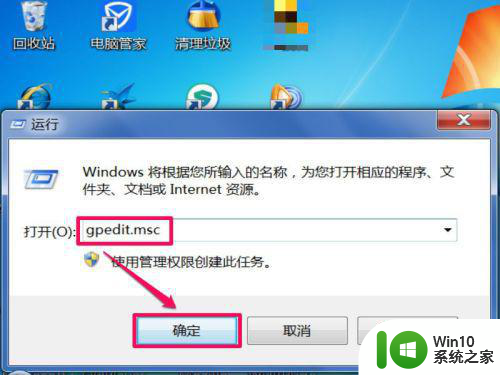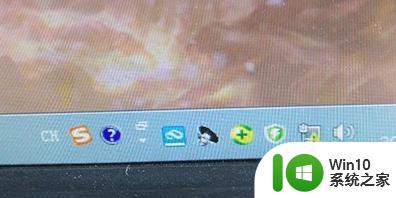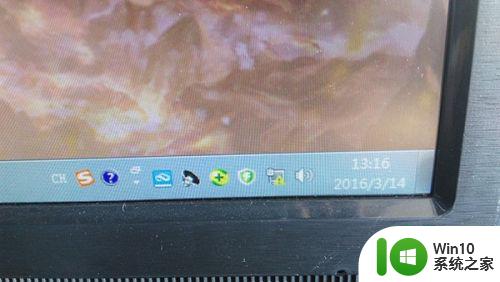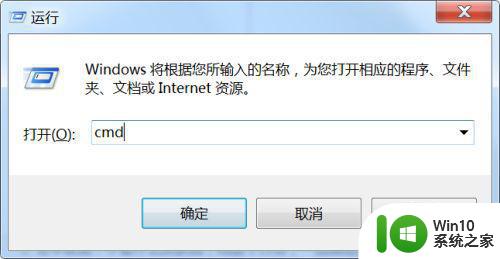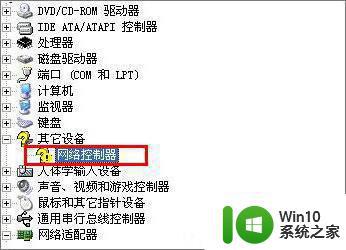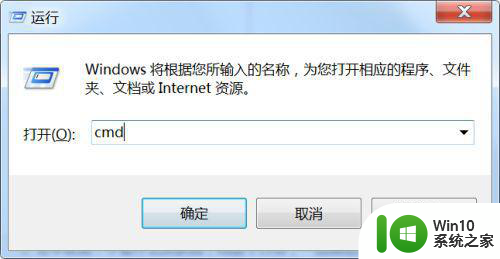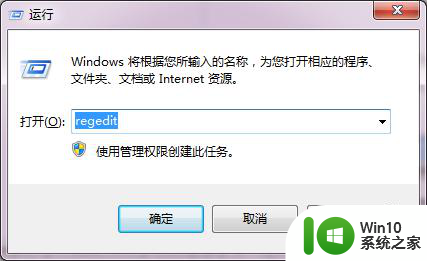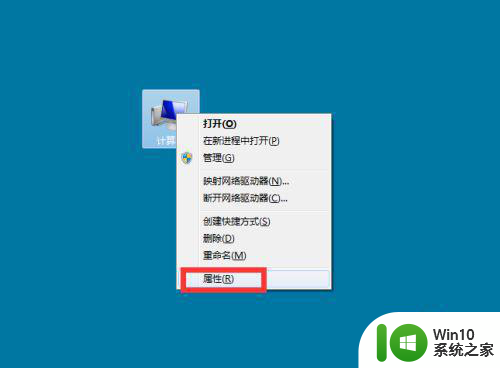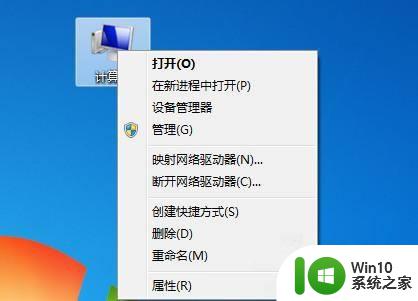win7设备管理器以太网黄色问号显示如何处理 win7设备管理器以太网黄色问号解决方法
在使用Win7设备管理器时,如果发现以太网图标出现黄色问号,表示设备出现问题需要处理,这种情况通常是由于驱动程序不兼容或设备故障引起的。为了解决这个问题,可以尝试更新驱动程序、重新安装网络适配器或检查网线连接是否正常。通过一些简单的操作,往往能够快速解决以太网黄色问号问题,恢复网络连接的正常使用。
具体方法:
1、由于在电脑上安装卸载软件、游戏,操作不正确等原因,经常会损坏电脑文件;电脑提示发现新硬件,出现硬件安装向导窗口,都说明电脑上的某个设备驱动出现了问题。。
2、电脑弹出硬件安装向导窗口后,先点击【取消】按钮将其关闭。
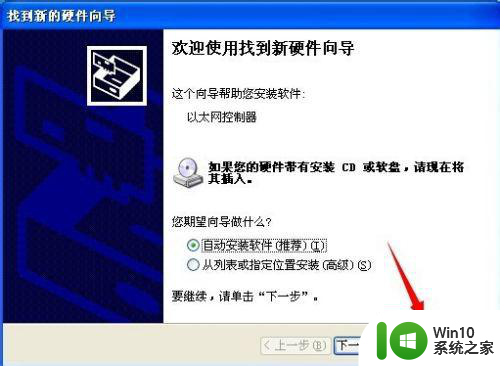
3、然后到别的能上网的电脑上,下载一个驱动精灵软件,下载好以后,用U盘或者移动硬盘复制到这台电脑上。
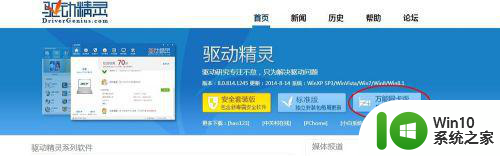
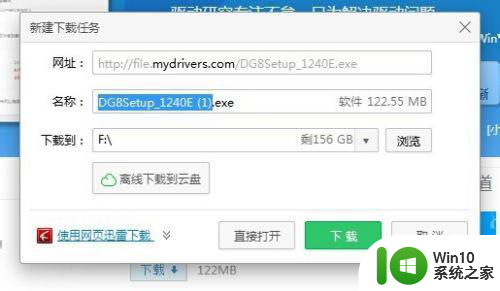
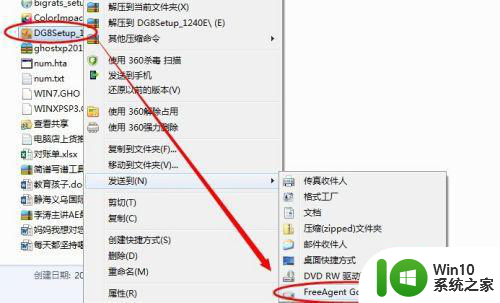
4、打开移动硬盘或者U盘,安装好驱动精灵软件,然后运行软件。

5、软件运行后会自动检测电脑上的硬件设备驱动,并把有问题的驱动设备显示在列表中。点击勾选列表中的【以太网控制器】前面的复选框,然后点击右下角的绿色按钮【开始安装】。

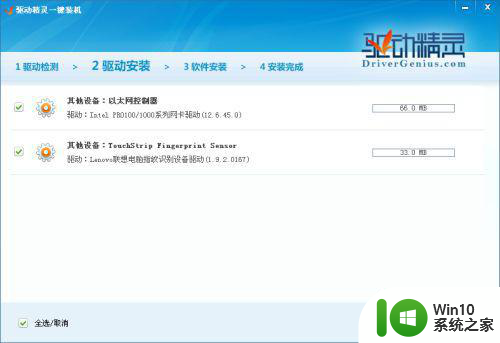
6、等待2分钟左右时间,弹出安装界面。由于品牌和型号不同,弹出的窗口有所不同。这里点击【安装驱动程序和软件】按钮。
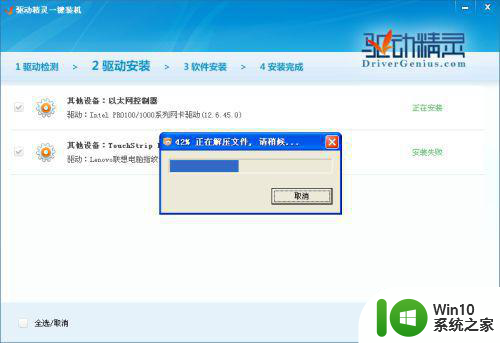

7、接下来,点击下一步;然后选择【我接受XXXXXXX的条款】项,点击下一步;默认安装选项的勾选,点击下一步;点击【安装】按钮开始。




8、1--2分钟以后,程序安装完成,点击【完成】按钮关闭窗口。
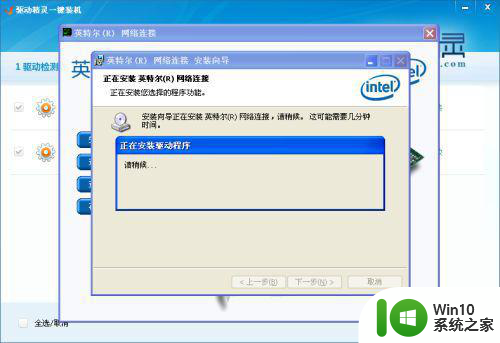
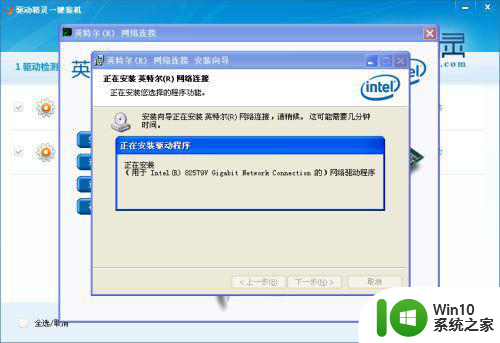

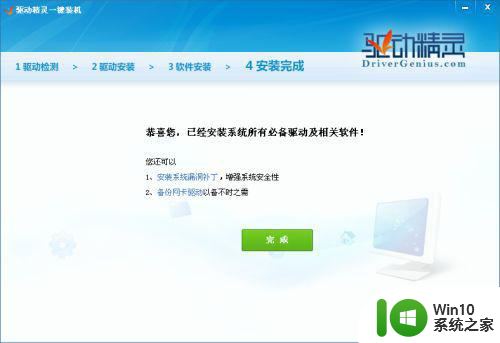
9、最后,重新启动电脑。
以上就是win7设备管理器以太网黄色问号显示如何处理的全部内容,有遇到相同问题的用户可参考本文中介绍的步骤来进行修复,希望能够对大家有所帮助。