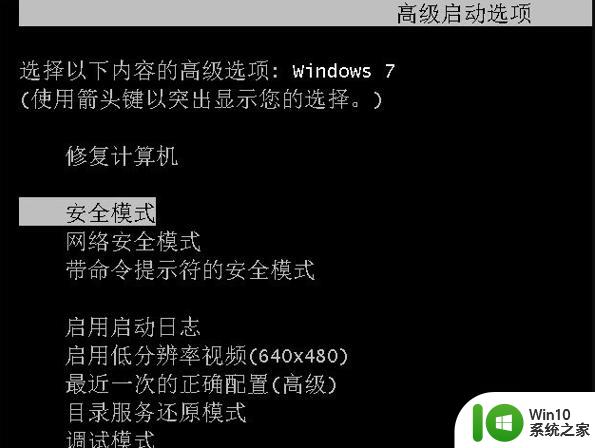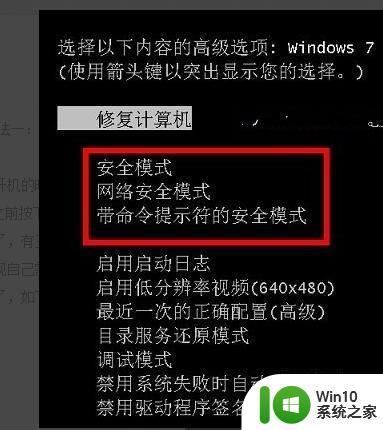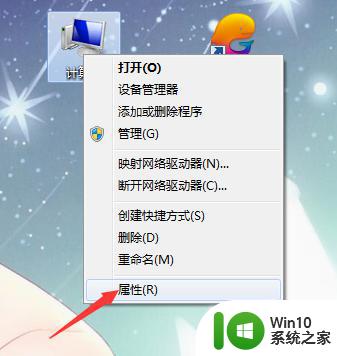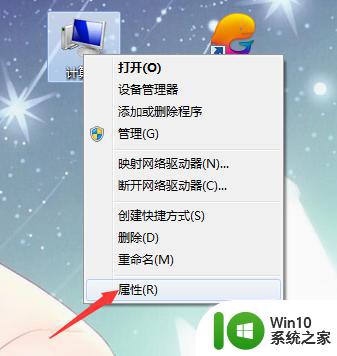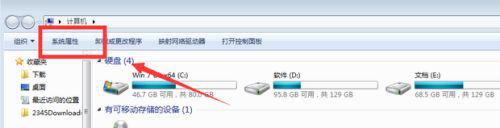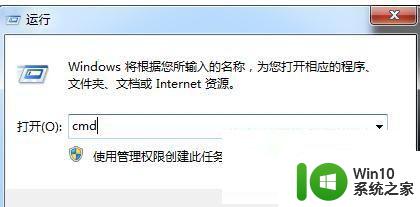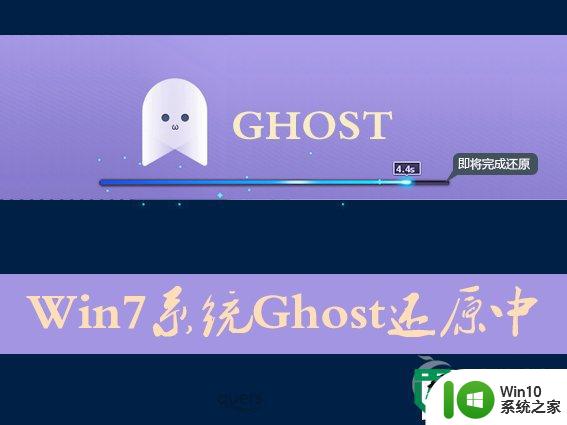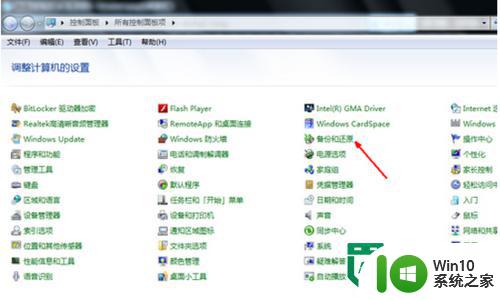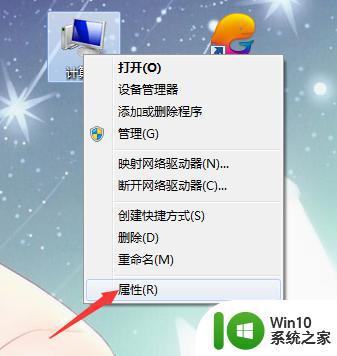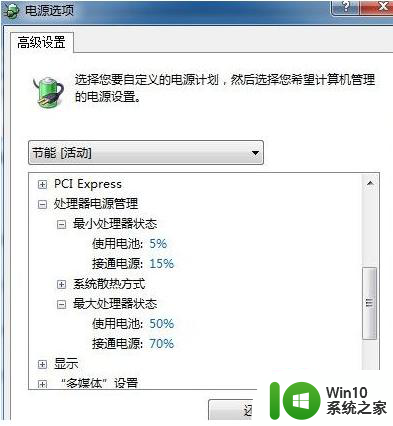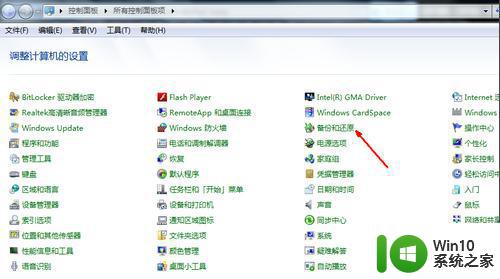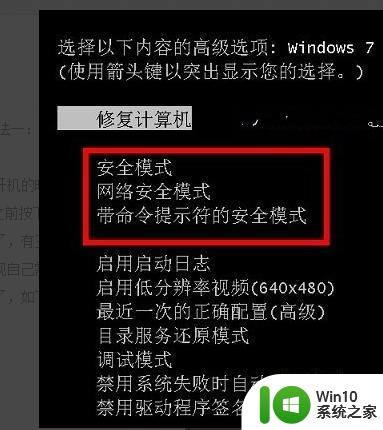win7联想台式机一键还原在哪里设置 win7联想台式机一键还原操作步骤
win7联想台式机一键还原在哪里设置,随着科技的不断进步,计算机成为我们生活中不可或缺的一部分,随着时间的推移,我们的计算机可能会遇到各种问题,如系统崩溃、病毒入侵等。针对这些问题,联想台式机提供了一键还原功能,让用户可以快速恢复计算机的原始状态。对于使用Win7操作系统的联想台式机用户来说,一键还原功能在哪里设置?又有哪些具体的操作步骤呢?在本文中我们将详细讨论这些问题。无论是新手还是有经验的用户,都能够轻松掌握这一重要的技巧,确保计算机的稳定性和安全性。
具体方法:
1、点击桌面左下角的开始按钮,弹出菜单中选择控制面板。
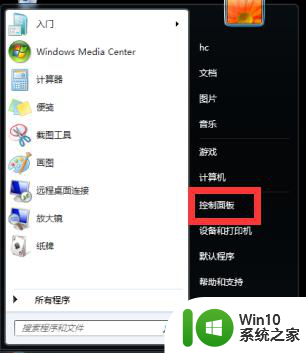
2、然后打开备份和还原选项。
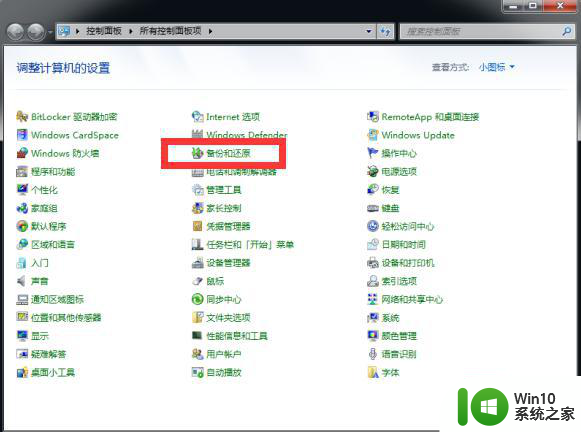
3、点击恢复系统设置和计算机。如果你的计算机没有开启还原的功能,就先需要开启这个功能。
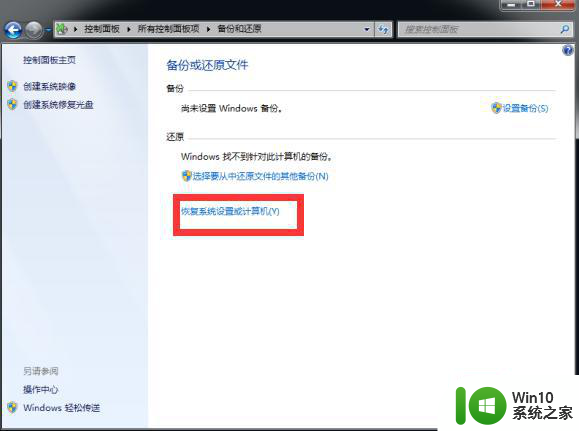
4、点击打开系统还原。
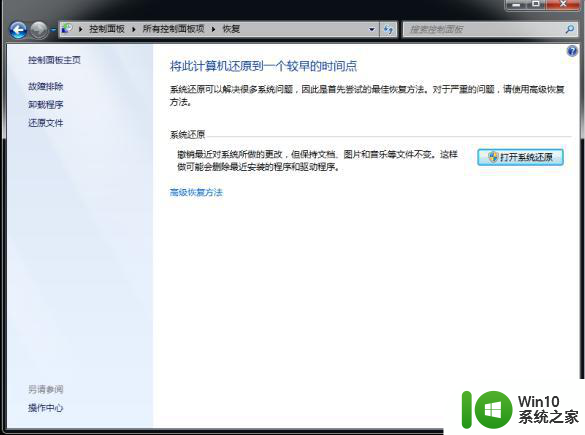
5、打开还原文件和设置的向导,点击下一步。接着我们需要选择一个还原点,不过要确保所选择的还原点是之前系统正常时的还原点。
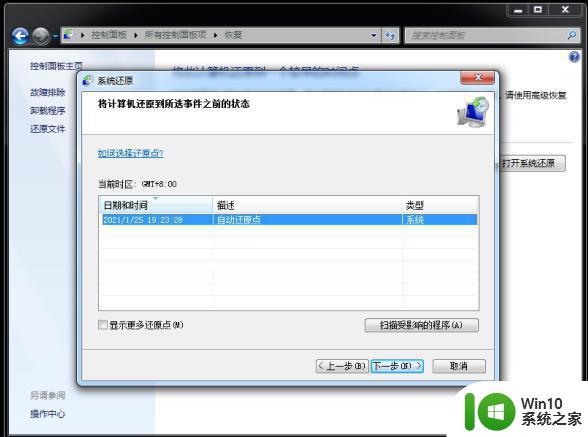
6、确定之后,会出现一个确认的页面,确保无误后,点击完成。开始系统的还原,系统的还原会重启,然后在开机的过程中进入相关的还原操作。
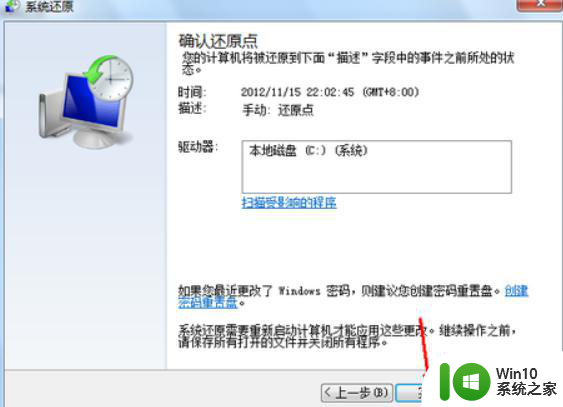
以上就是win7联想台式机一键还原在哪里设置的全部内容,碰到同样情况的朋友们赶紧参照小编的方法来处理吧,希望能够对大家有所帮助。