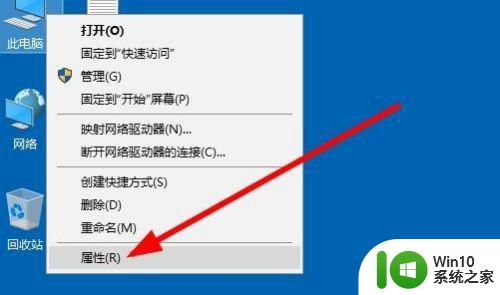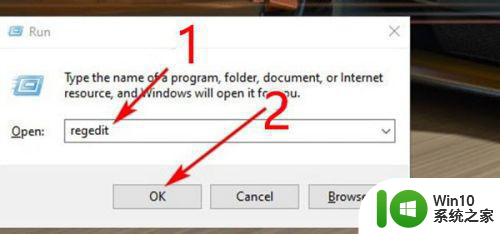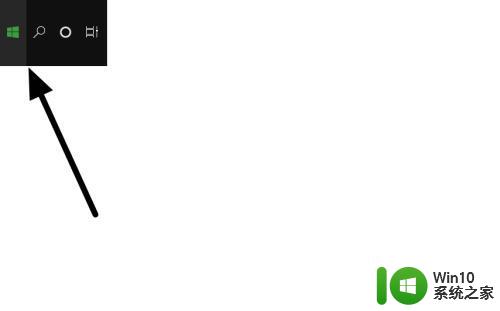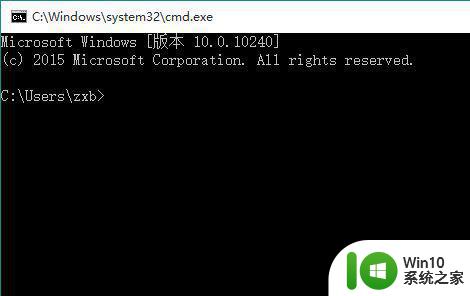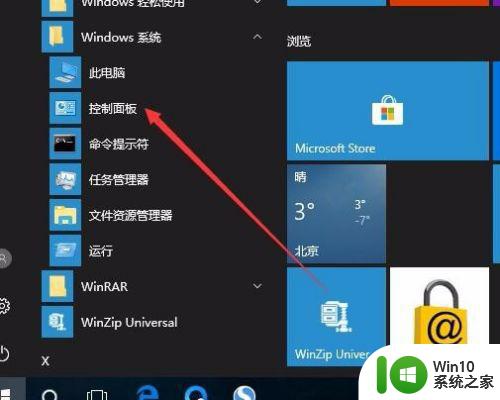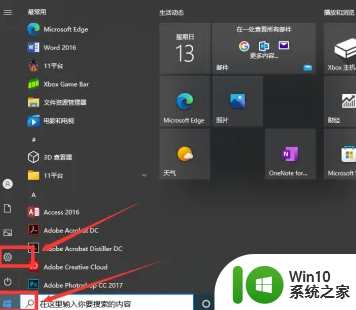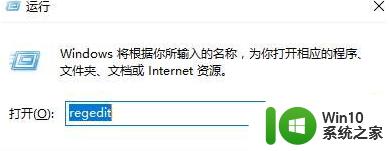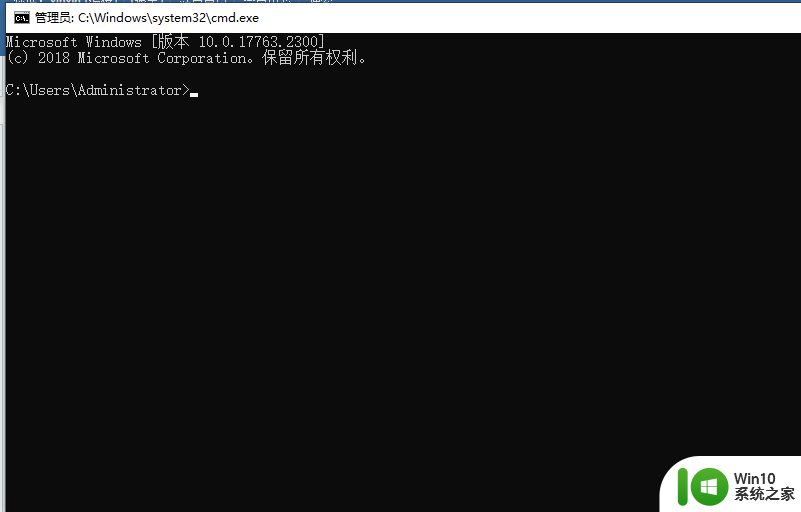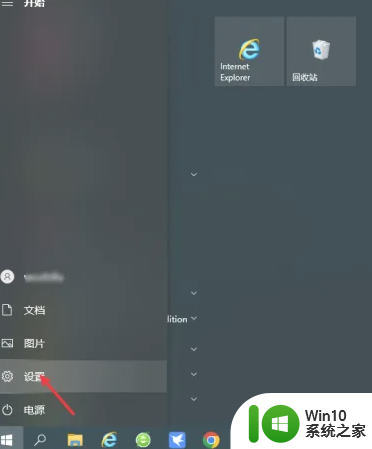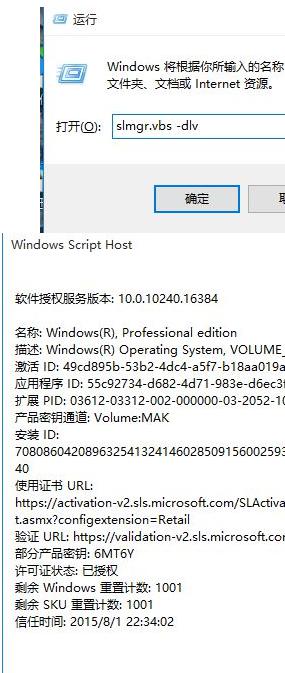win10如何查看office激活剩余时间 Win10如何查看Office激活剩余时间
win10如何查看office激活剩余时间,随着数字化时代的发展,Office软件已成为我们生活和工作中不可或缺的重要工具,许多用户在使用Office软件时常常忽略了激活剩余时间的问题。尤其是在使用Windows 10操作系统的用户,他们可能会想知道如何准确地查看Office激活剩余时间。毕竟及时了解剩余时间可以帮助我们更好地规划工作和生活。Win10如何查看Office激活剩余时间呢?下面将为大家详细介绍Win10下查看Office激活剩余时间的方法。
具体方法:
1、首先,进入到 Office 软件的安装目录下。在通常情况下,Office 软件的安装目录像下面这样:
******\Microsoft Office\Office**
其中最后的 Office** 依据你的 Office 版本不同而不同。例如,我的 Office 2016 的安装目录为 D:\Program Files\Microsoft Office\Office16 。
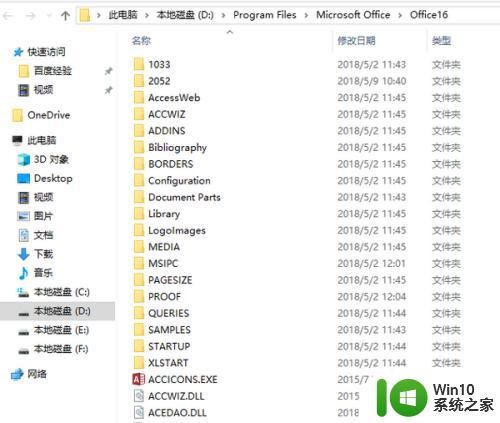
2、这时,点击窗口菜单“文件”-“打开Windows PowerShell”-“以管理员身份打开Windows PowerShell”。
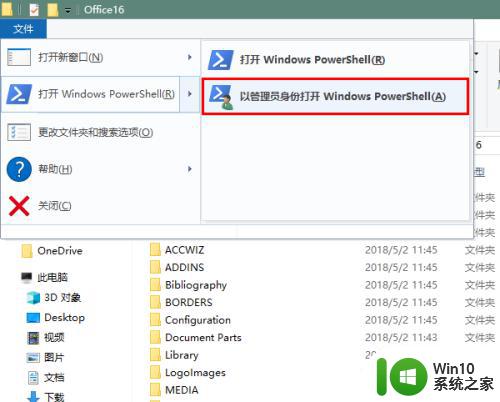
3、然后,在新打开的命令行窗口输入以下命令:
cscript ospp.vbs /dstatus
回车。
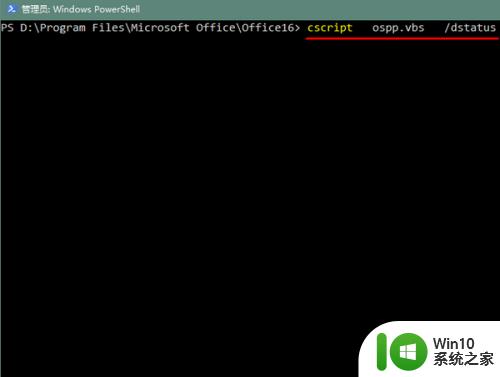
4、很快,将显示出 Office 的激活详情。
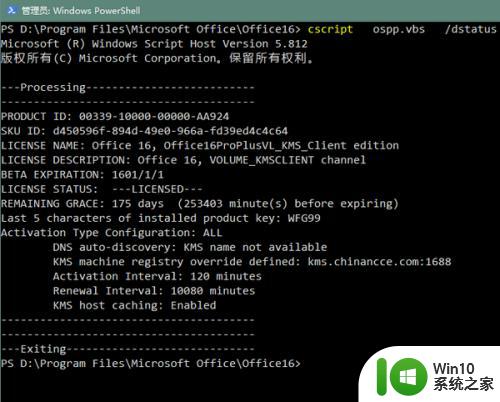
5、其中,REMAINING GRACE 一行表示激活剩余天数(括号内是换算成的剩余分钟数)。
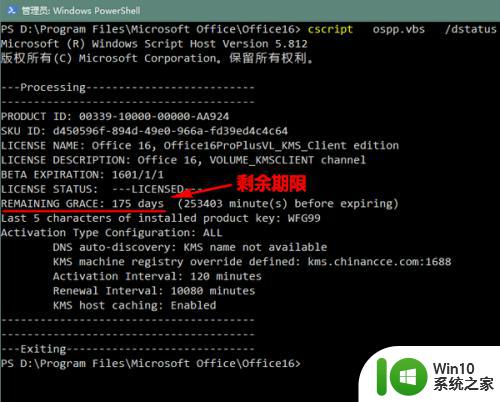
6、而 Activation Type Configuration 一行的意思是“激活类型配置”,我们可以在其下看到数项与 KMS 有关的信息。当然了,如果你不是使用 KMS 激活,而是永久激活,也就无需操心这个剩余天数了。
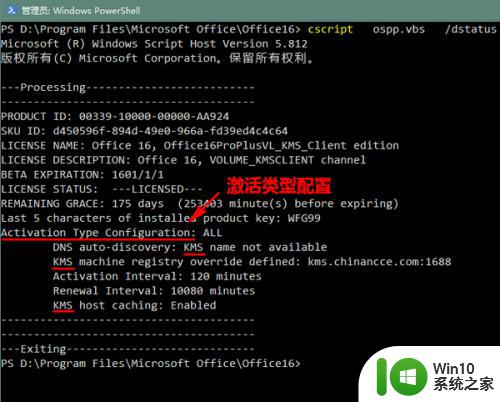
以上就是关于如何查看Office激活剩余时间的全部内容,如果您遇到了同样的问题,可以按照本文的方法进行解决。