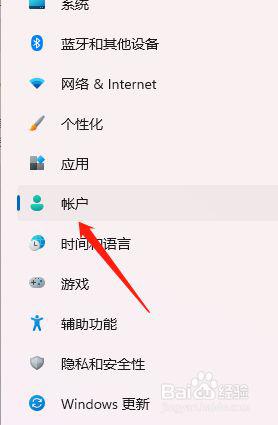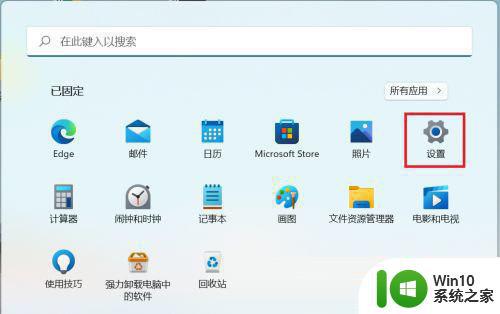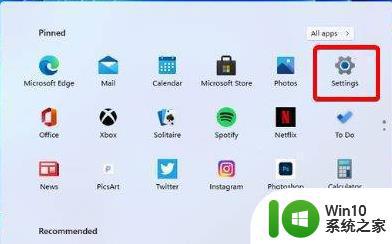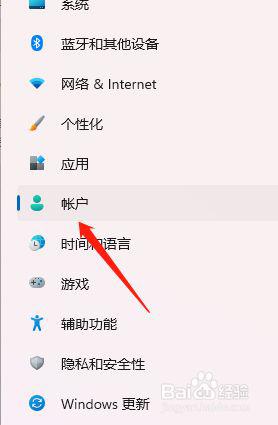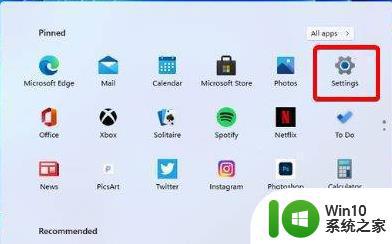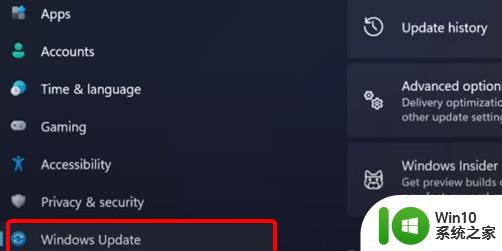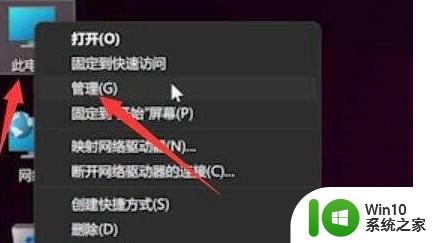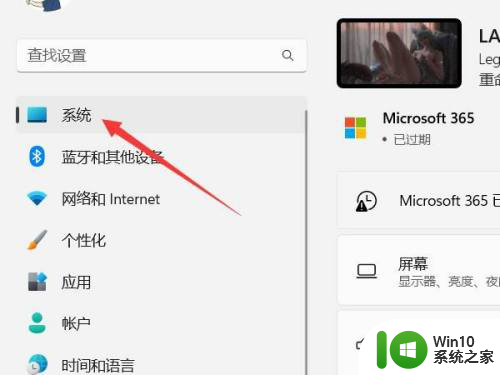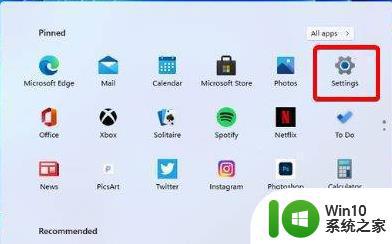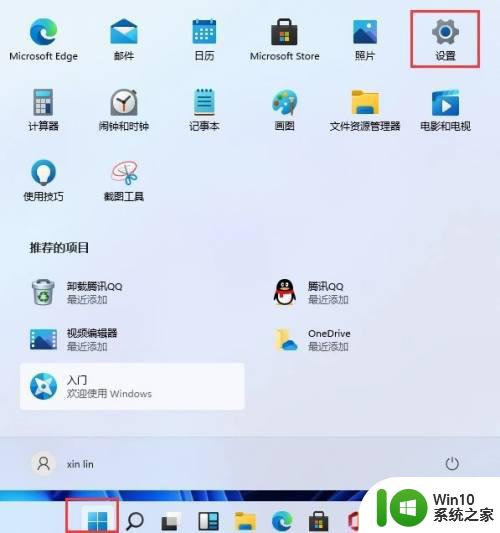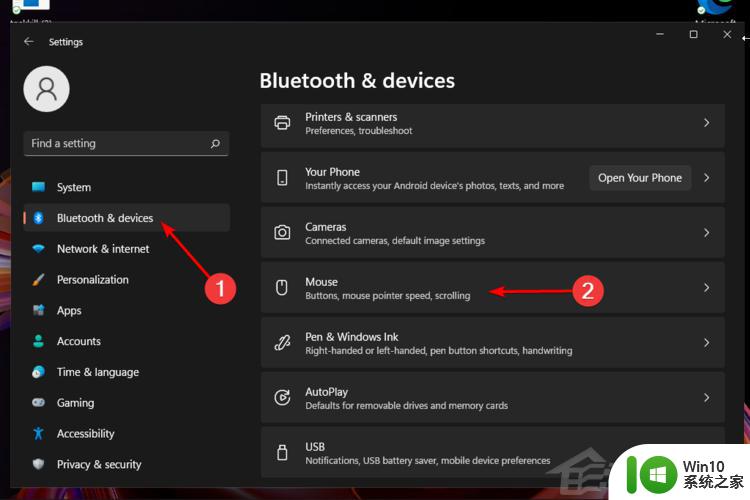win11如何设置指纹解锁 win11指纹解锁的步骤和设置方法
更新时间:2024-01-17 12:09:58作者:yang
Win11作为微软最新发布的操作系统,不仅在外观和功能上有了全新的升级,还加入了许多实用的功能,其中包括指纹解锁,指纹解锁作为一种方便快捷的身份认证方式,为用户带来了更加安全和便捷的操作体验。如何设置Win11的指纹解锁呢?下面让我们一起来了解一下Win11指纹解锁的步骤和设置方法。
具体方法:
1、按 Win 键,或点击任务栏上的开始图标;

2、在打开的界面中,点击已固定应用下的设置;
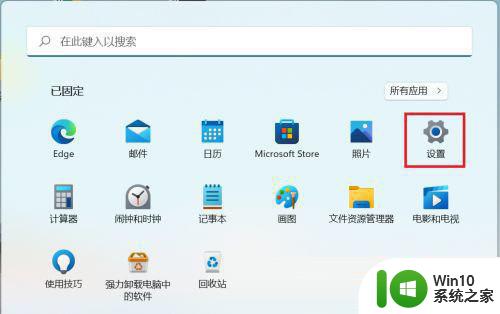
3、设置窗口,左侧点击账户;
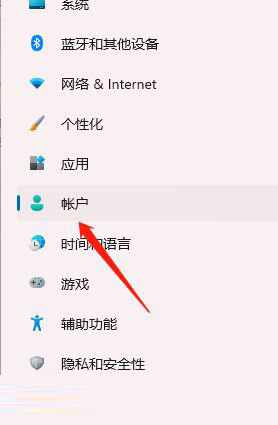
4、右侧点击登录选项(Windows Hello,安全密钥,密码,动态锁);
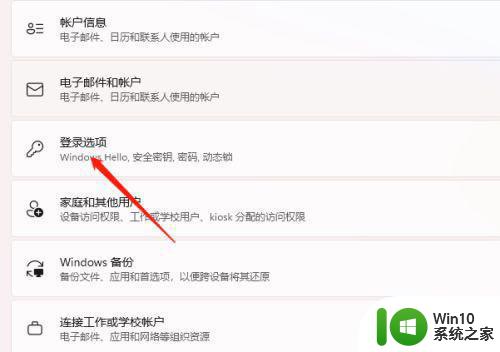
5、找到并点击指纹识别即可。
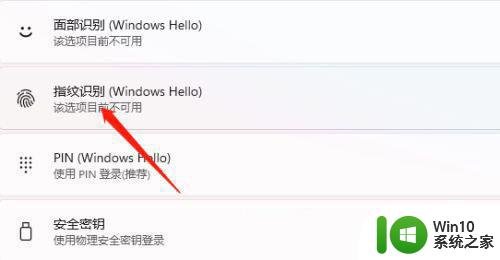
以上就是win11如何设置指纹解锁的全部内容,有遇到相同问题的用户可参考本文中介绍的步骤来进行修复,希望能够对大家有所帮助。