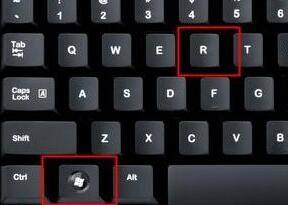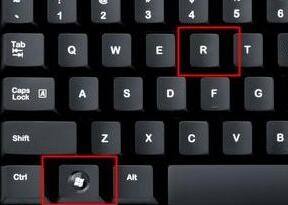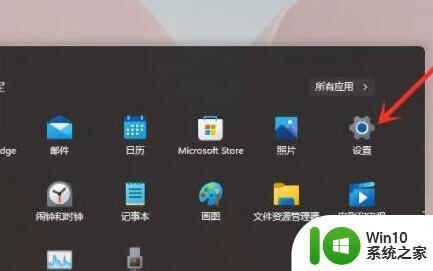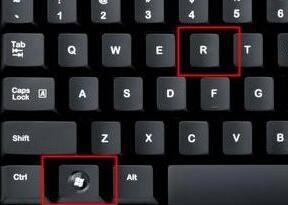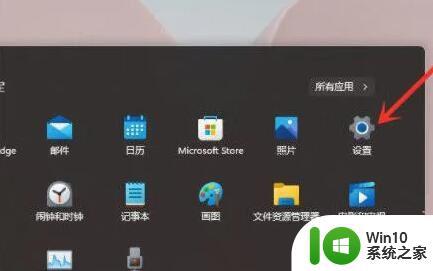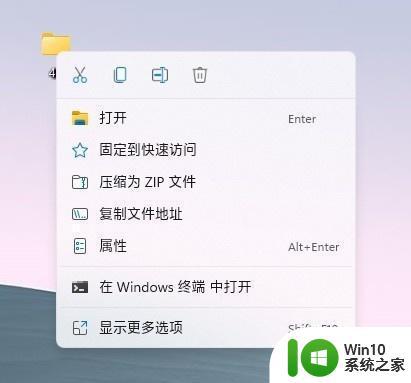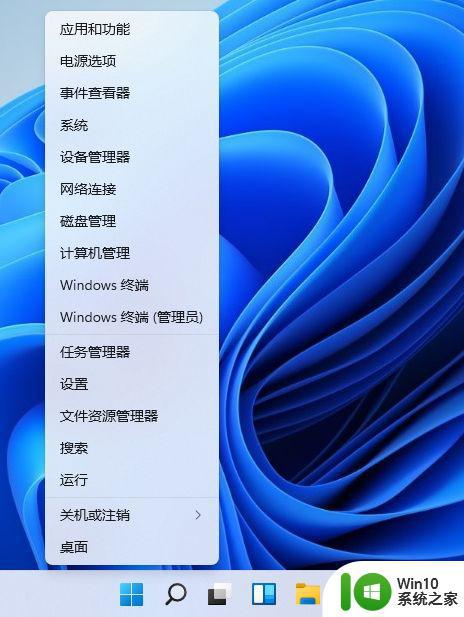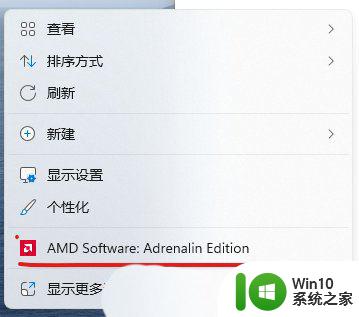win11等一会儿才能右键 Win11右键菜单响应慢怎么处理
Win11系统在使用过程中,有时会出现右键菜单响应慢的情况,让用户感到困扰,这种问题可能是由于系统运行速度过慢或者软件冲突等原因导致的。针对这种情况,用户可以尝试一些方法来解决,比如优化系统性能、清理系统垃圾、卸载不必要的软件等。通过这些操作,可以有效提升Win11系统的运行速度,让用户享受更加流畅的操作体验。
Win11右键菜单打开很慢的解决办法
方法一
1、当我们遇到win11右键反应慢怎么解决?首先按下键盘快捷键“Win+R”打开运行页面。

2、我们输入命令:regedit,按下回车。
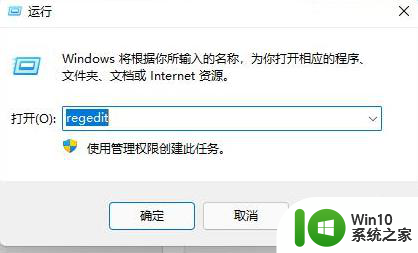
3、此时打开注册表编辑器后,定位到如下位置“HKEY_CLASSES_ROOT\Directory\Background\Shellex\ContextMenuHandlers”。
4、然后在其中将所有名为“New”的文件或项全部删除就可以啦。
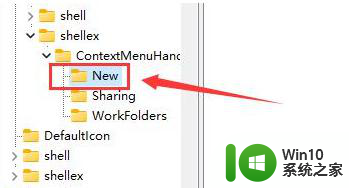
方法二
1、我们打开资源管理器,依次右键打开各个文件。
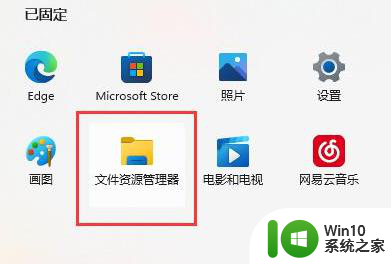
2、查看是哪个文件或选项打开速度很慢,将它删除就可以了。
方法三
1、我们在桌面上点击开始菜单,然后找到系统“设置”选项。
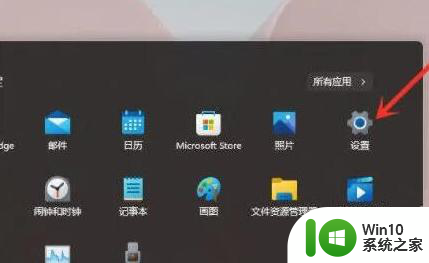
2、然后在其中进入“系统(system)”,然后拉到最下方找到“关于”。
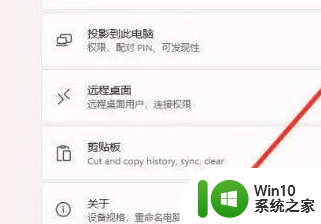
3、接着在下方相关链接中找到“高级系统设置”按钮。

4、进入高级系统设置后,在性能中选择“设置”。
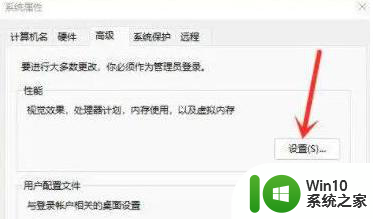
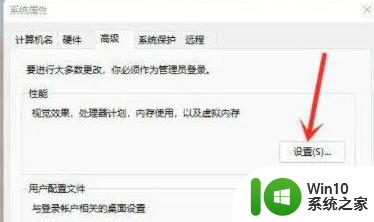
以上是win11等一会儿才能右键的全部内容,不懂的用户可以按照小编的方法进行操作,希望对大家有所帮助。