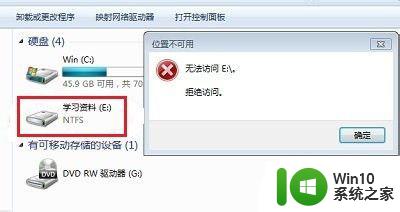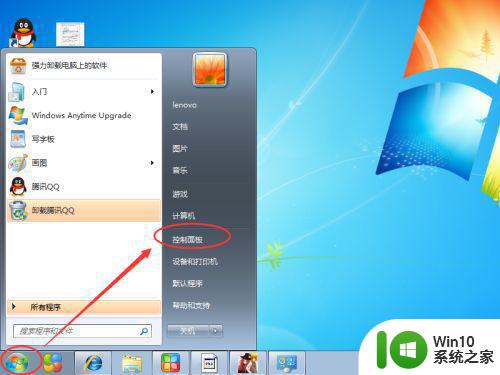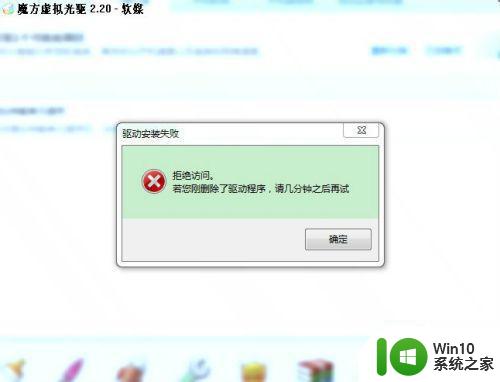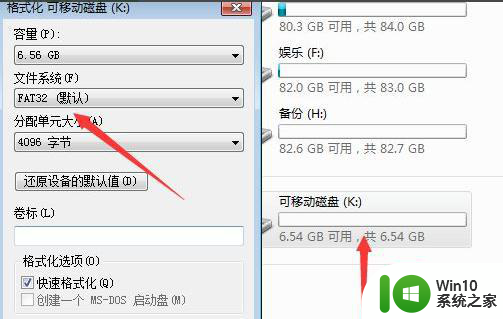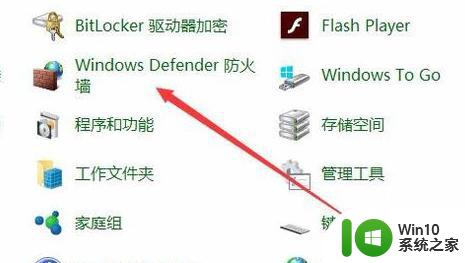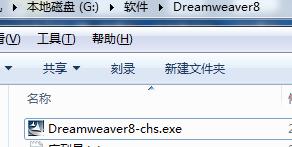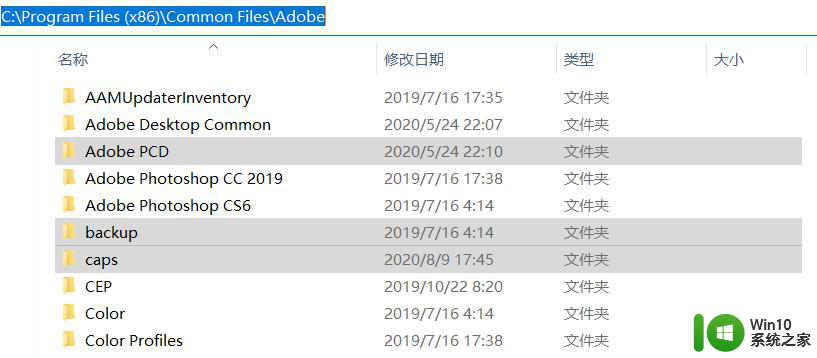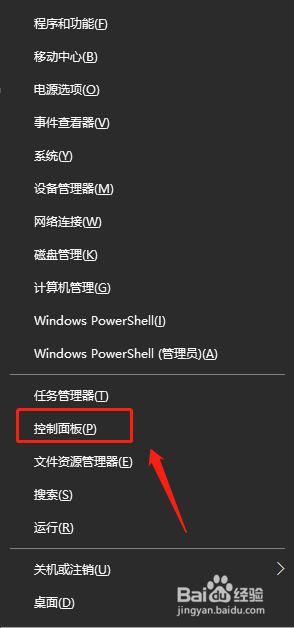windows7系统装软件提示文件拒绝访问怎么解决 Windows7系统安装软件文件拒绝访问怎么办
在使用Windows7系统安装软件的过程中,有时会遇到文件拒绝访问的提示,让人感到困惑和无奈,这种情况可能是由于系统权限设置不当或文件受到保护而导致的。针对这种问题,我们可以尝试通过修改文件权限、关闭防病毒软件或以管理员身份运行程序等方法来解决。只要我们耐心细心地处理,相信这个问题很快就能得到解决。
解决方法:
1、首先在文件夹选项中配置。双击“我的电脑--文件--选项--查看会弹出如下图所示:并将隐藏受保护的操作系统文件的对勾去掉,并选择显示隐藏的文件、文件夹、数据 选项。
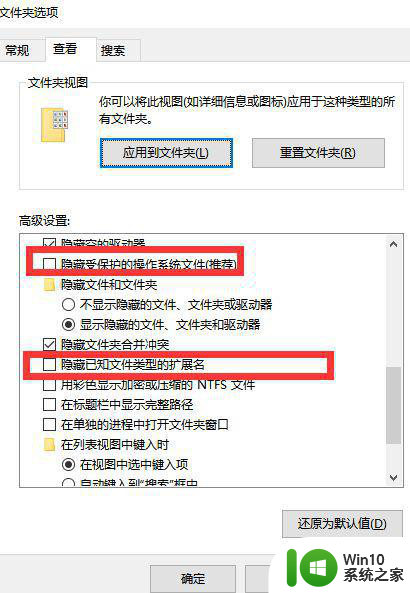
2、这时就可以看到隐藏的文件了。然而在找到文件夹路径后,却无法访问,弹出拒绝访问。那么针对这种情况,我们应该如何进行访问呢。
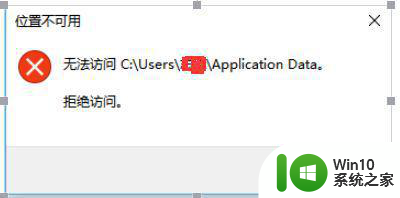
3、首先找到你要处理的文件夹,下面以cookies文件夹为例进行处理如下。
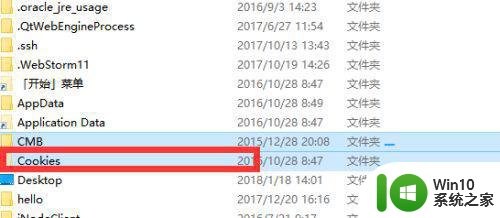
4、右键想要访问的文件夹,选择 安全 选项,可以看到当前电脑的组或用户名,选择高级。
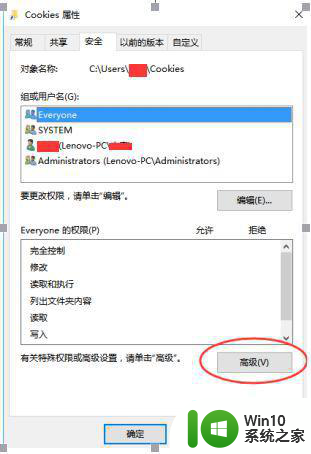
5、选择高级后弹出如下弹框,接下来选择更改。
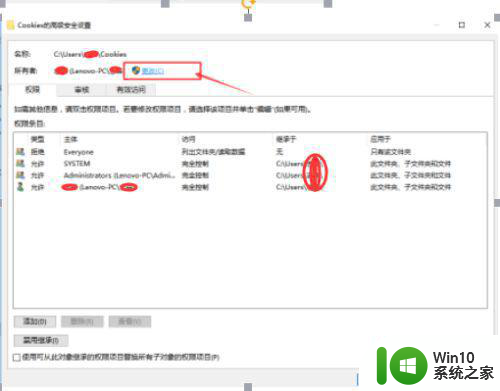
6、选择更改后,弹出如下对话框,并且可以选择对象名称,点击高级。
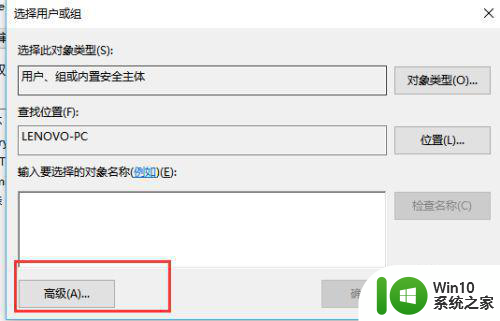
7、选择立即查找进行对象的查询。
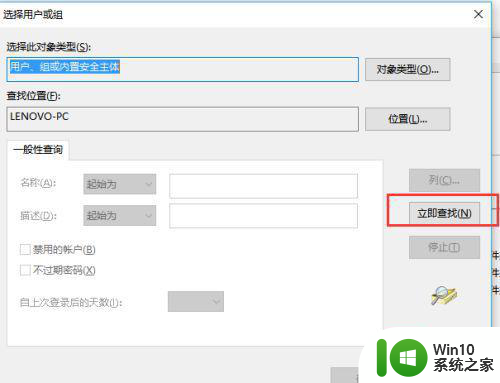
8、查询完成后,双击你要选择的用户名或组(当前的用户名)。
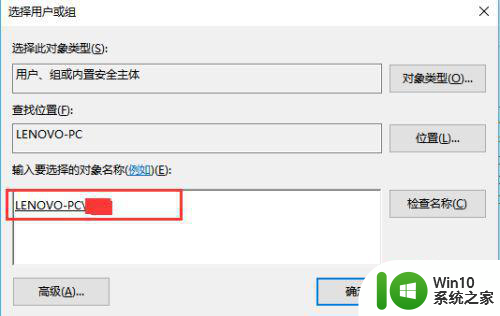
9、点击确定后,就会发现会多了“替换子容器和对象的所有者”的checkbox文本框,勾选后点击应用。
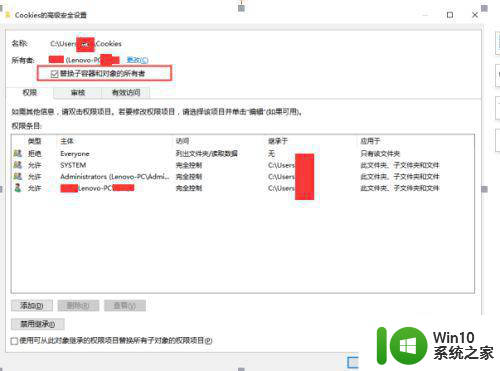
10、点击应用会弹出如下内容,直接选择是。
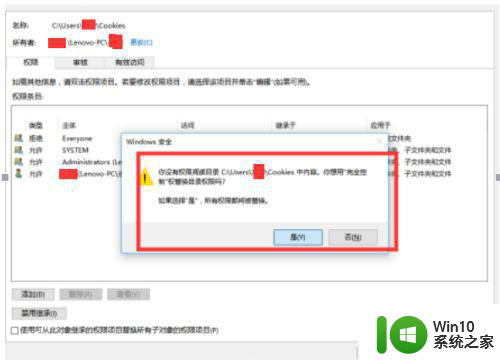
11、点击确定后,双击文件夹即可访问。
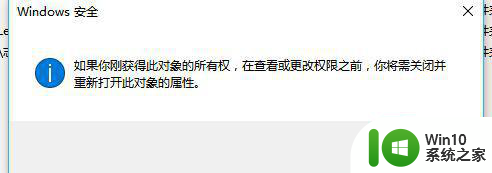
以上就是windows7系统装软件提示文件拒绝访问怎么解决的全部内容,碰到同样情况的朋友们赶紧参照小编的方法来处理吧,希望能够对大家有所帮助。