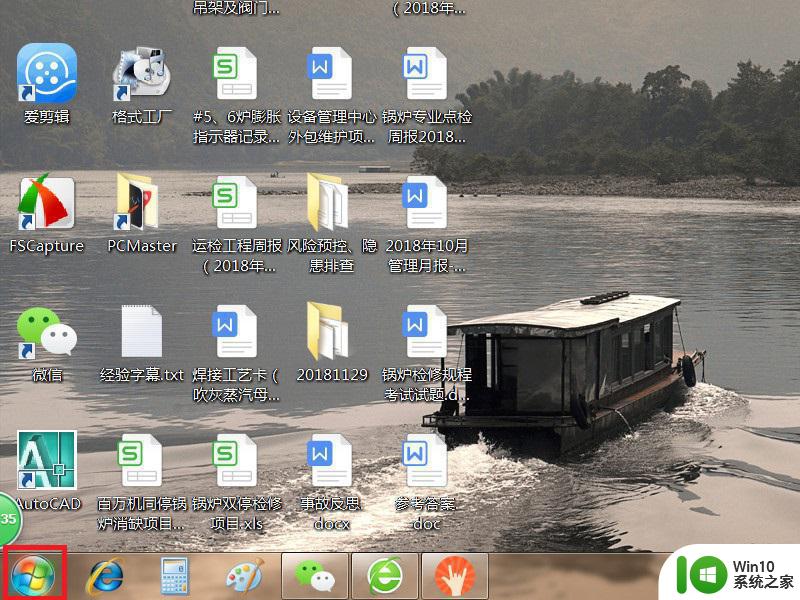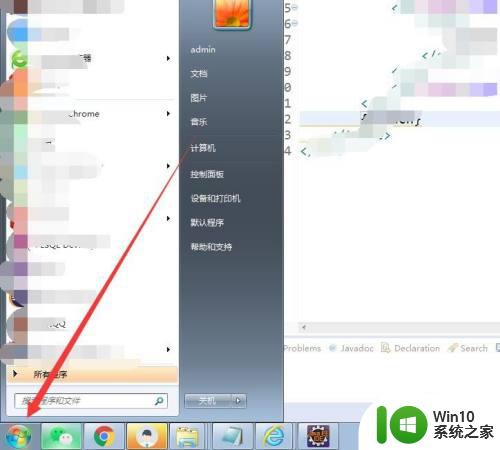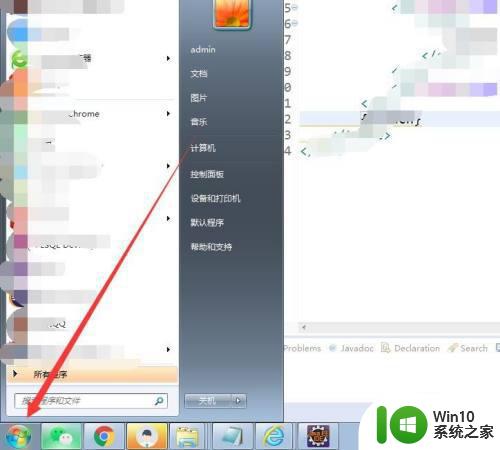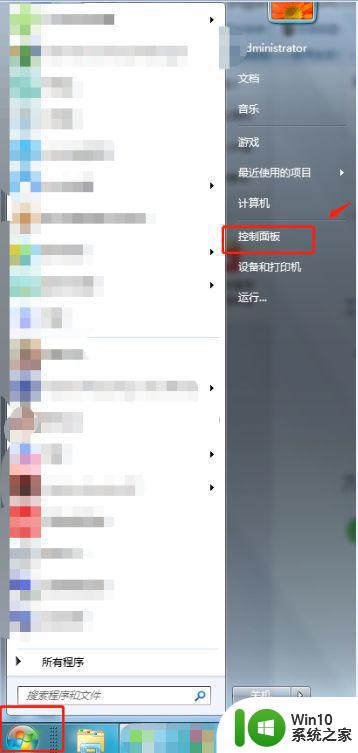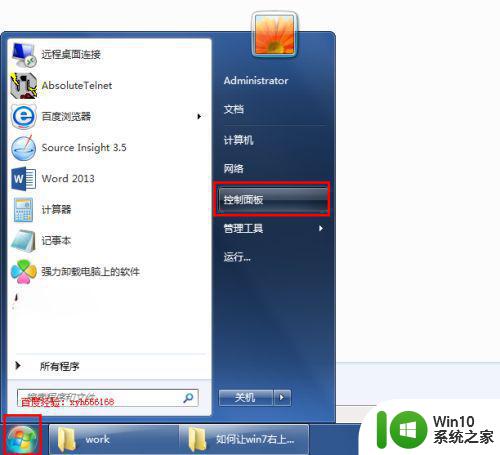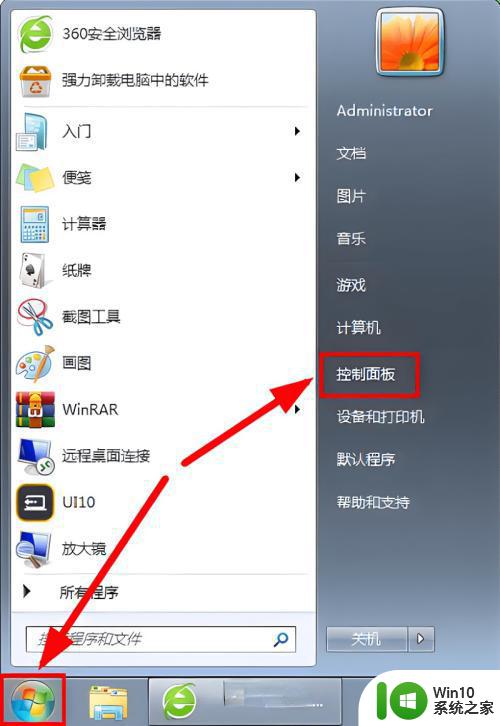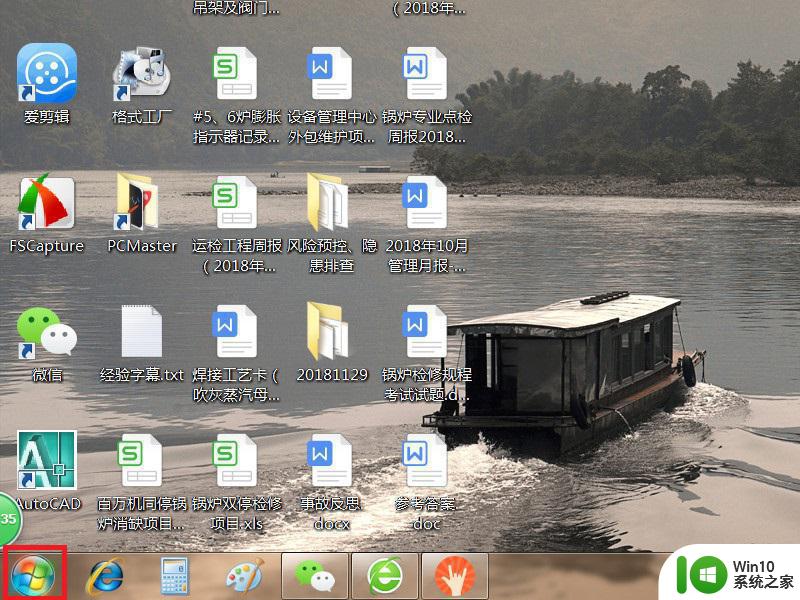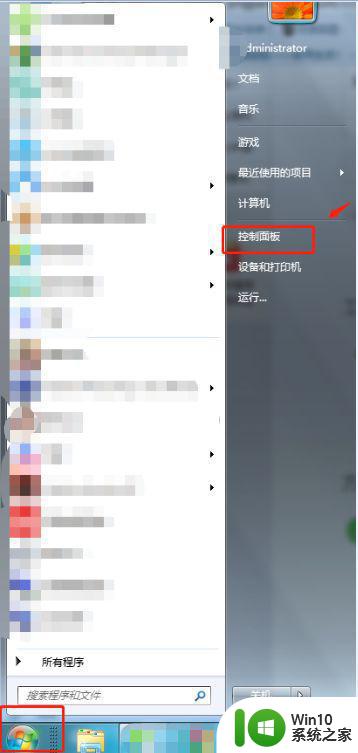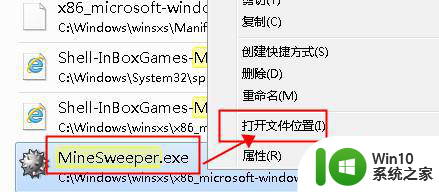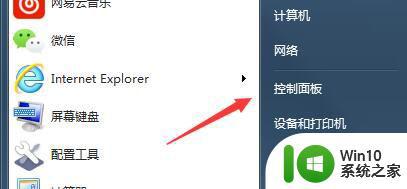win7扫雷游戏如何下载 Windows 7扫雷游戏免费下载
更新时间:2023-11-23 12:05:25作者:xiaoliu
win7扫雷游戏如何下载,在现如今的数字化时代,电脑游戏已经成为人们生活中不可或缺的一部分,而其中一款备受欢迎的经典游戏——扫雷,更是让无数玩家为之痴迷。对于喜欢Windows 7操作系统的用户来说,如何下载并免费体验这款经典游戏无疑是一个备受关注的问题。幸运的是现在我们不必费时费力去寻找,只需简单的几个步骤,就能轻松下载Windows 7扫雷游戏并畅快玩耍。让我们一起来了解一下吧!
解决方法:
1、点击windows左下点击左下图标。
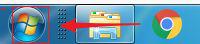
2、点击【控制面板】。
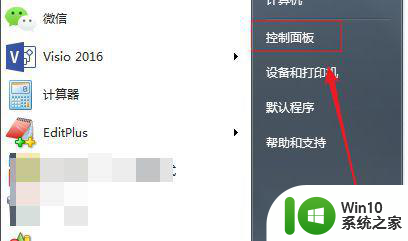
3、点击【程序功能】。
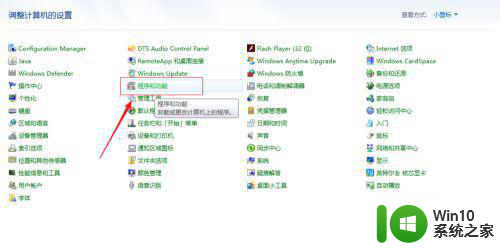
4、点击【打开或关闭windows功能】。
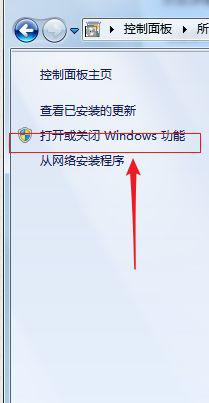
5、点击【游戏】。
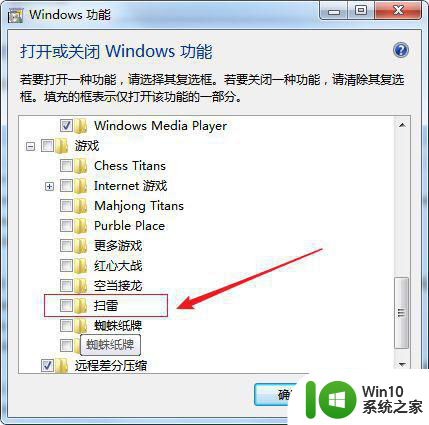
6、找到【扫雷】后勾选,然后点击【确定】。
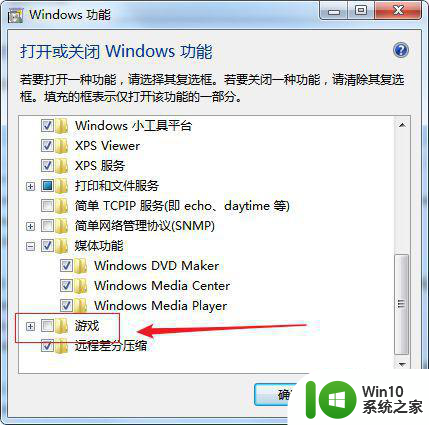
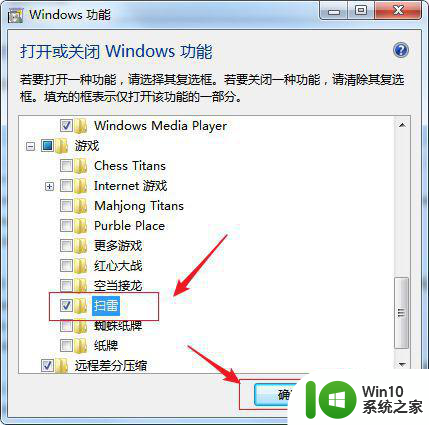
7、等待安装进度。
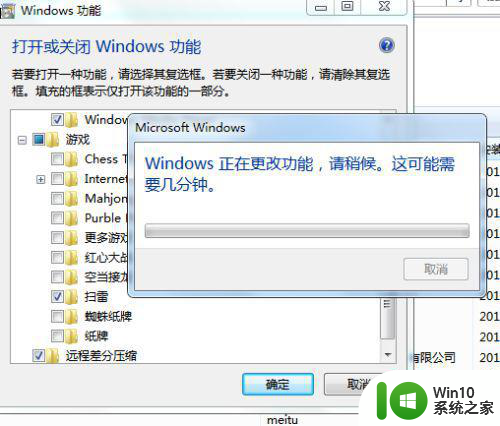
8、安装完成后回到windows,点击左下图标按钮,找到【所有程序】并点击展开。
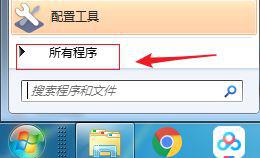
9、找到【游戏】,我们可以看到扫雷游戏已经安装好了。
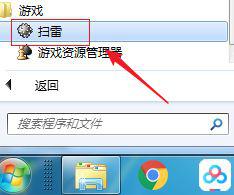
以上就是win7扫雷游戏如何下载的全部内容,有遇到这种情况的用户可以按照以上方法来解决,希望能帮助到大家。