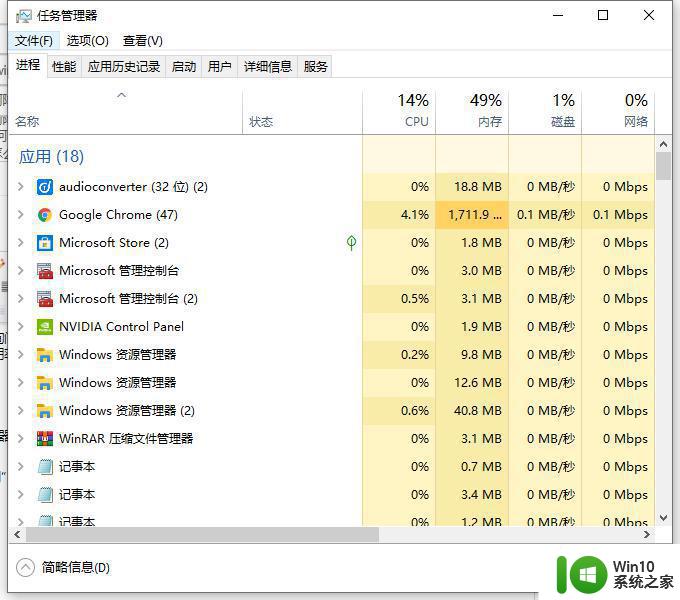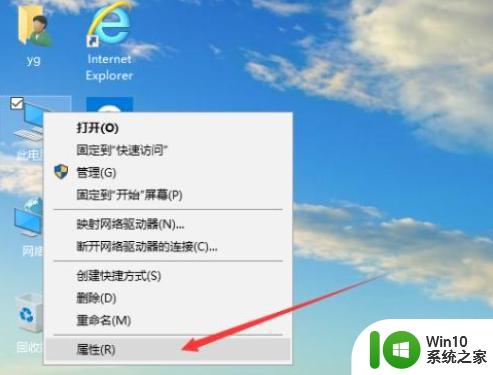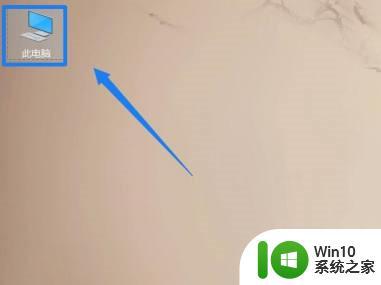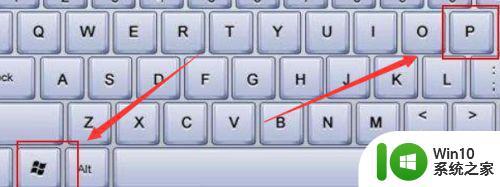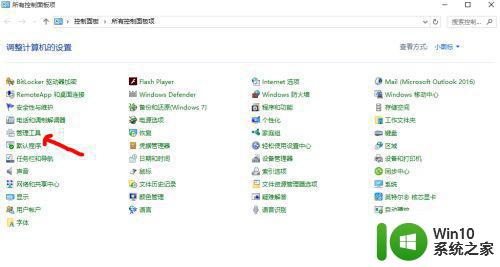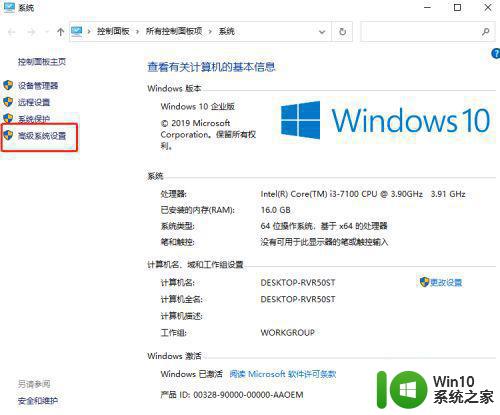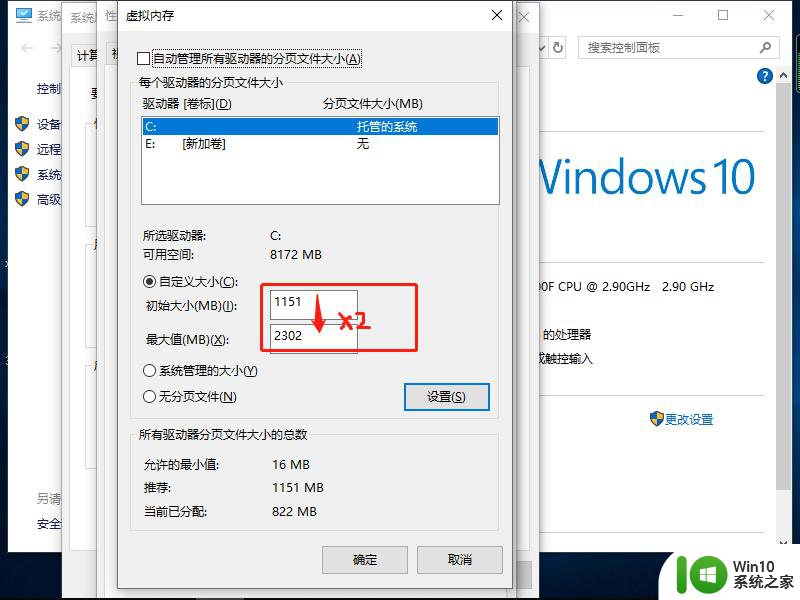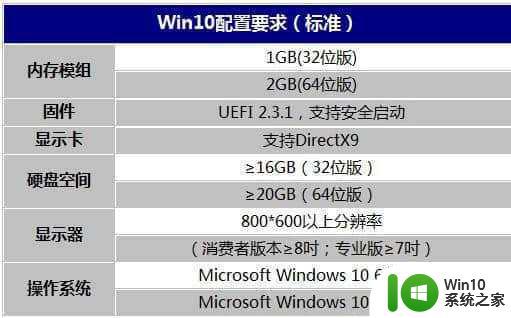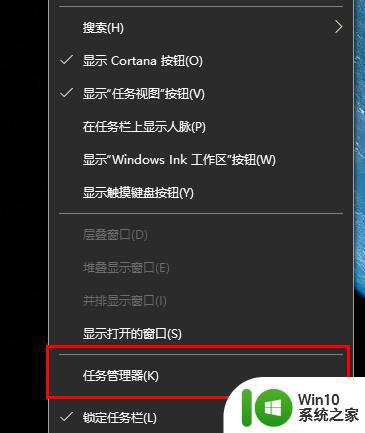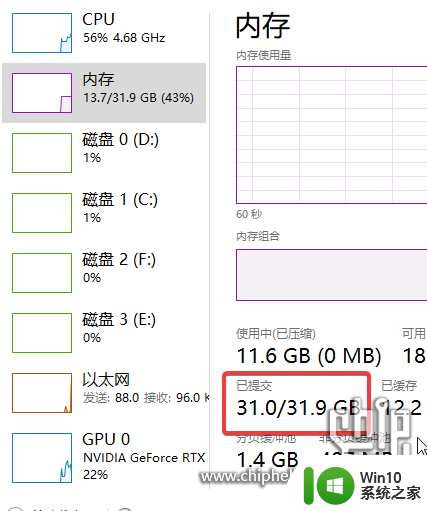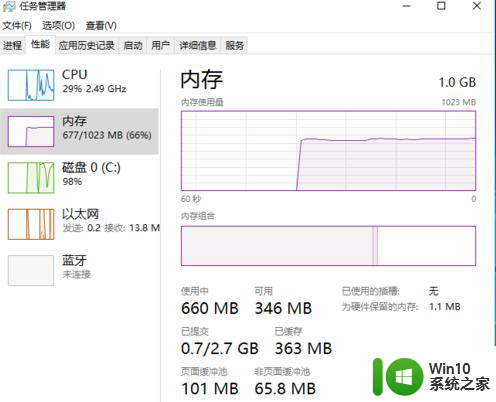win10c盘内存逐渐减少的两种解决方法 Windows 10 C盘内存不断减少的原因和解决方法
win10c盘内存逐渐减少的两种解决方法,随着使用时间的增长,不少Windows 10用户可能会注意到C盘内存逐渐减少的问题,这种情况可能会导致电脑运行缓慢,甚至影响到正常的工作和娱乐体验。为什么C盘内存会不断减少呢?有哪些解决方法可以帮助我们解决这一问题呢?本文将探讨C盘内存减少的原因以及两种解决方法,帮助大家有效解决Windows 10 C盘内存逐渐减少的困扰。
方法一:磁盘清理系统文件
1、在没有安装新应用的情况下,C盘空间逐渐减少一般是系统更新下载了大量文件和产生的临时文件导致的,鼠标右键C盘,选择属性,如下图所示:
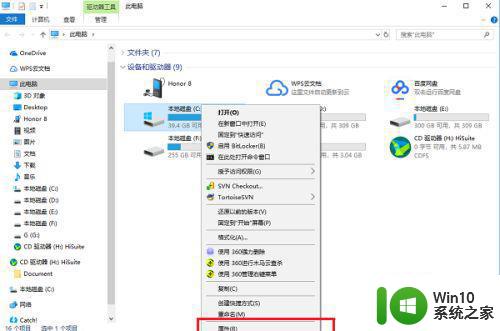
2、进去C盘属性界面之后,点击“磁盘清理”,如下图所示:
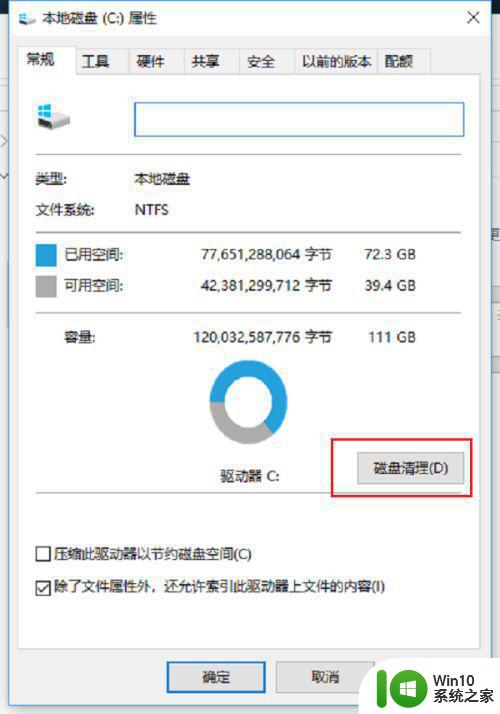
3、进去磁盘清理界面之后,点击下方的“清理系统文件”,如下图所示:
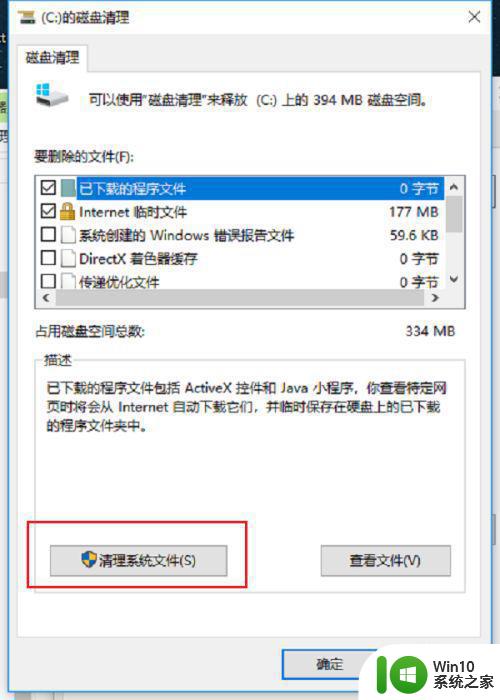
4、点击清理系统文件之后,勾选“Windows更新清理”和“临时文件”,如果回收站占用空间较大的话,也可以勾选进行清理,如下图所示:
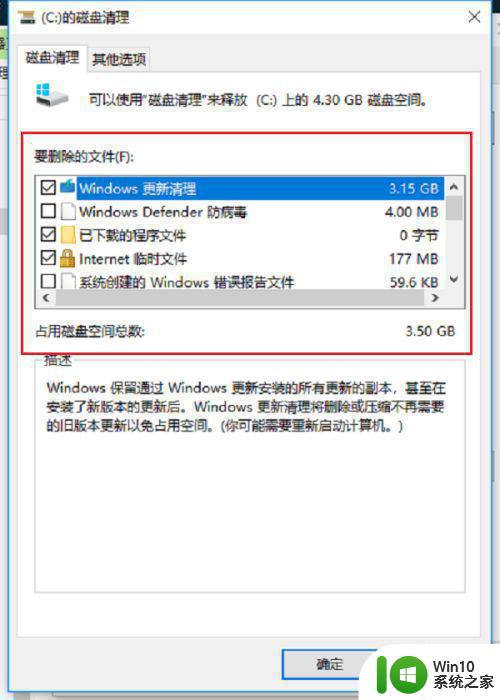
5、点击确定之后,就开始进行清理磁盘了,等待清理完成,就释放了c盘空间,如下图所示:
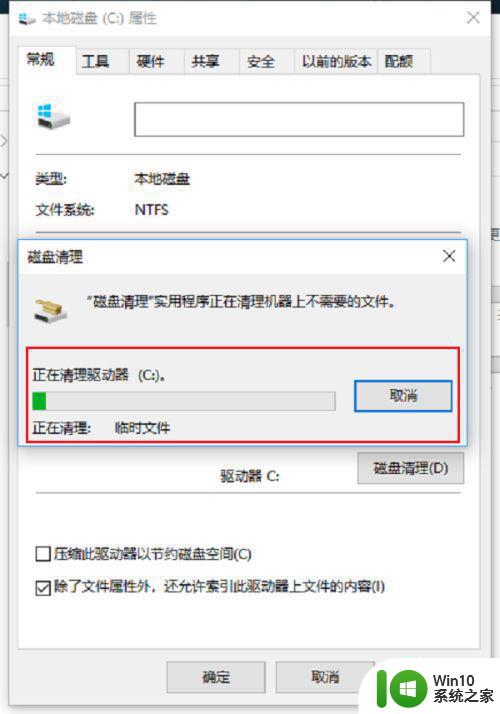
方法二:删除更新的驱动文件第一步系统更新会推荐安装很多驱动文件,在“C:WINDOWSSystem32DriverStoreFileRepository”路径下,可以将最新安装的一些文件进行删除,需要谨慎操作,最好是使用磁盘清理系统更新文件,如下图所示:
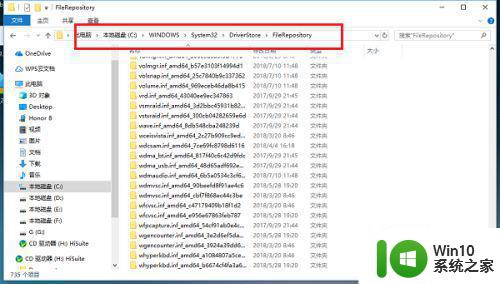
以上就是win10c盘内存逐渐减少的两种解决方法的全部内容,如果您遇到这种情况,可以按照以上小编的方法来解决,希望对大家有所帮助。