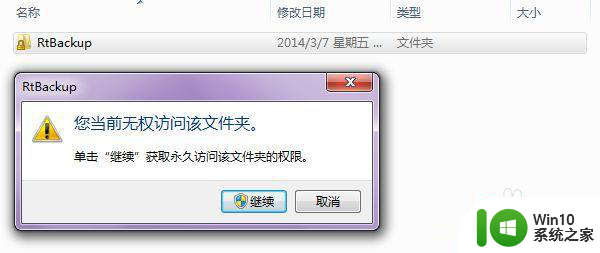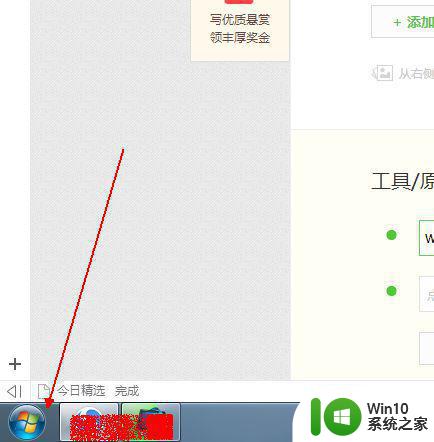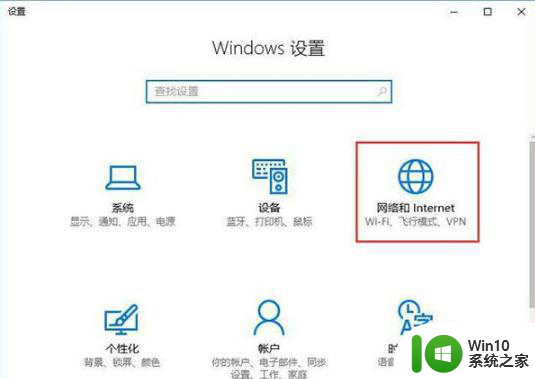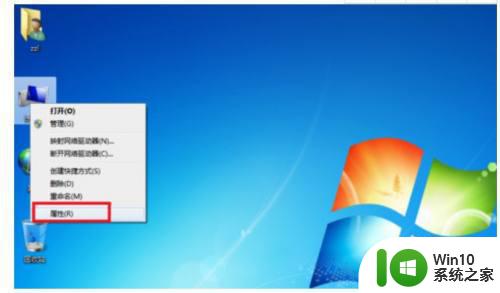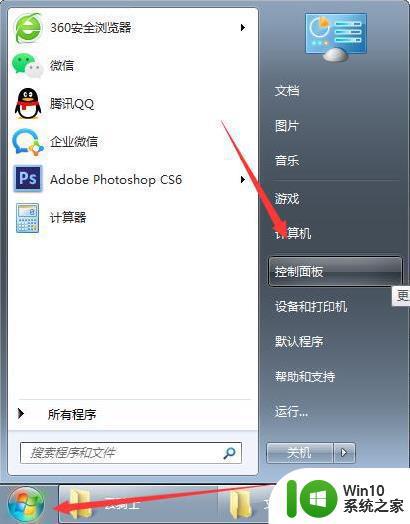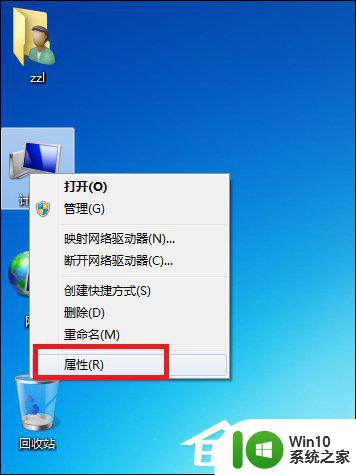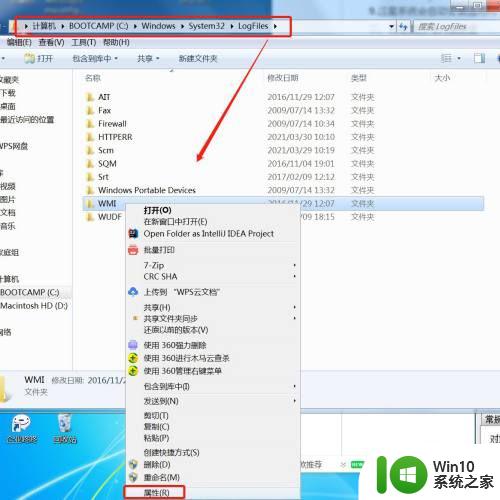window7电脑无法连接到宽带调制解调器错误怎么办 宽带调制解调器连接错误怎么处理
当我们使用Windows 7电脑连接宽带调制解调器时,有时会遇到无法连接的问题,这可能是由于网络设置错误、驱动程序问题或硬件故障等原因引起的。在面对这种情况时,我们可以通过一些简单的方法来解决这个问题,比如检查网络设置、更新驱动程序、检查硬件连接等。只要我们有耐心和一些基本的网络知识,就能很容易地解决这个问题,让我们的电脑顺利连接到宽带调制解调器。
具体方法:
1、在电脑桌面的左下角点击win图标
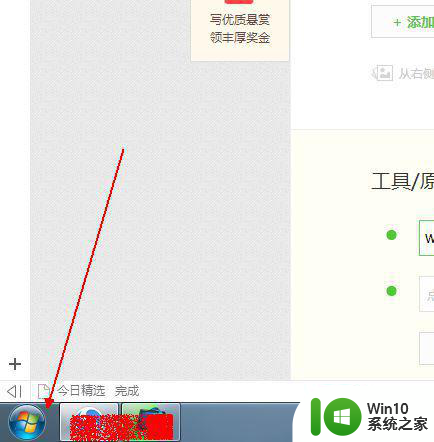
2、在弹出的菜单列表中单击控制面板选项
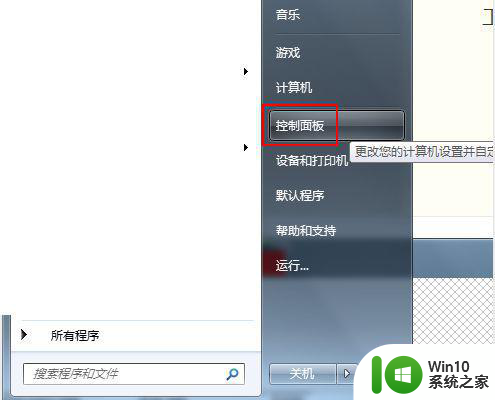
3、将控制面板文件夹的查看方式更改为大图标选项。
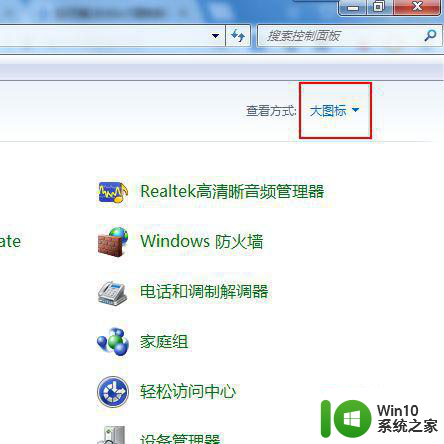
4、点击下方的网络和共享中心选项。
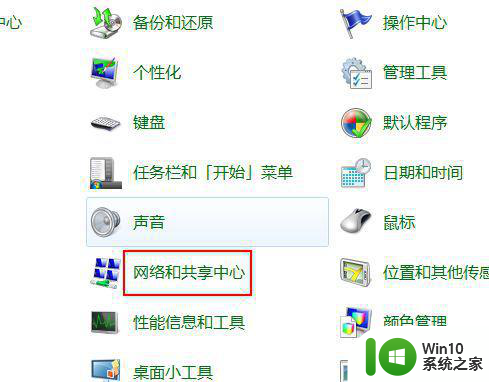
5、在网络和共享中心文件夹的下方点击疑难解答选项。
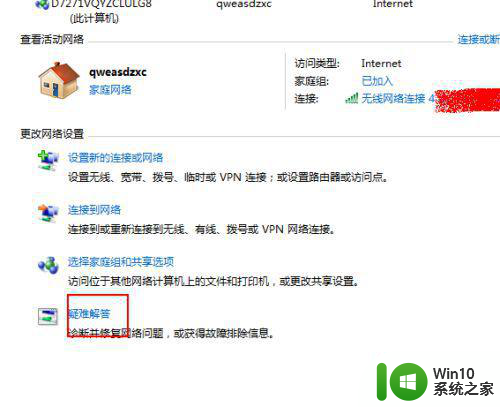
6、在弹出的疑难解答-网络和Internet选项中点击Internet连接选项。
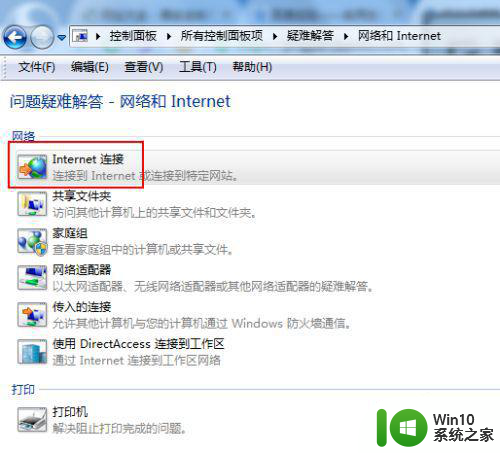
7、在弹出的Internet连接窗口中点击下方的下一步选项。
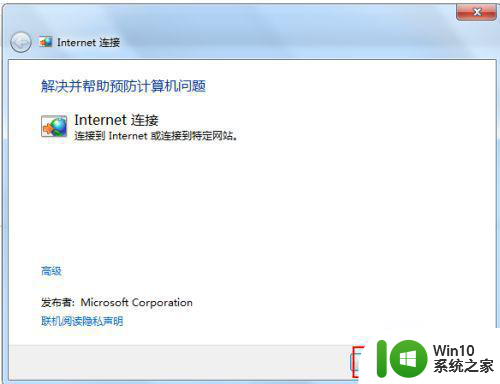
8、耐心的等待系统检测问题
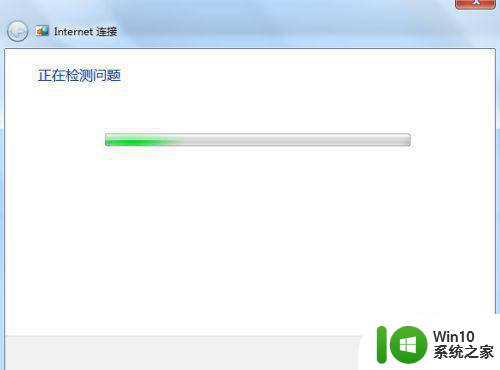
9、在弹出的疑难问题报告中点击下一步。
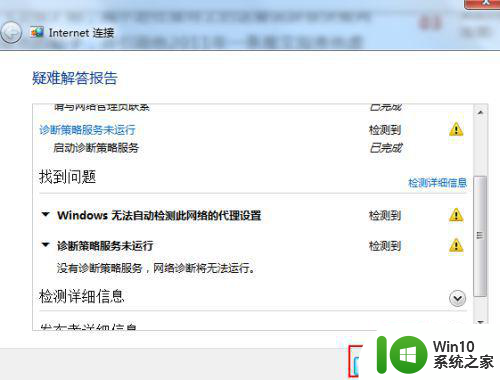
10、问题解决并点击关闭,然后重新启动计算机。
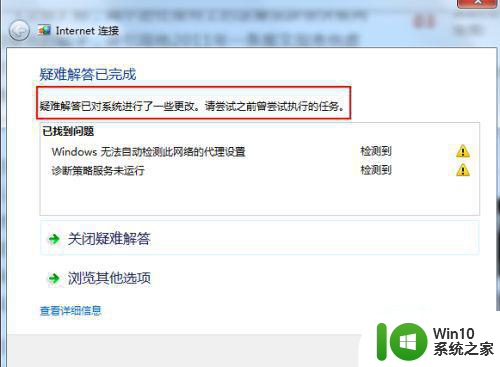
以上就是window7电脑无法连接到宽带调制解调器错误怎么办的全部内容,如果有遇到这种情况,那么你就可以根据小编的操作来进行解决,非常的简单快速,一步到位。