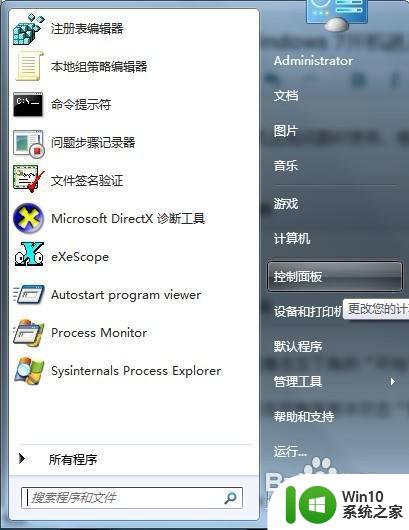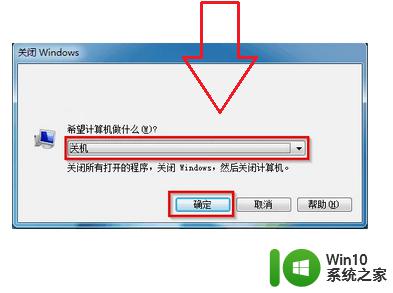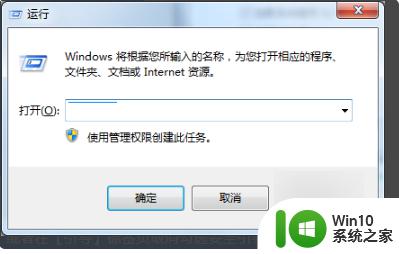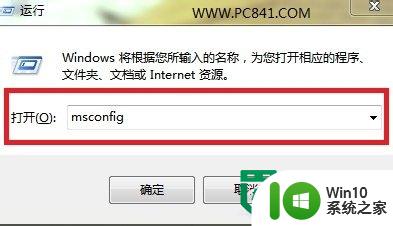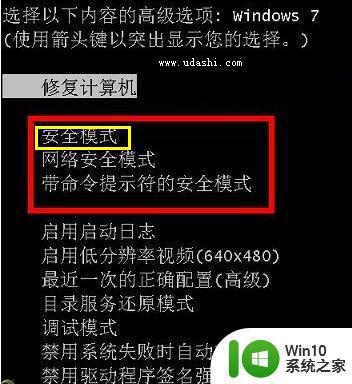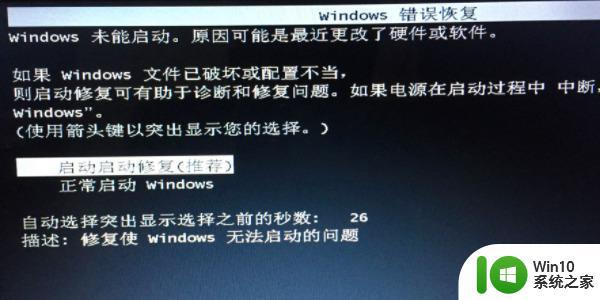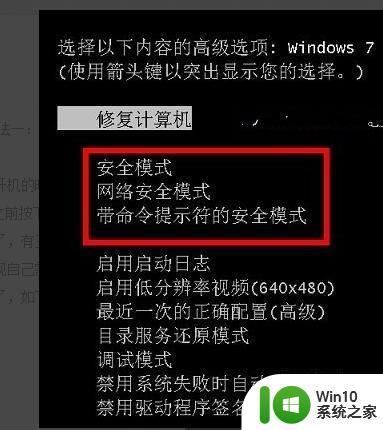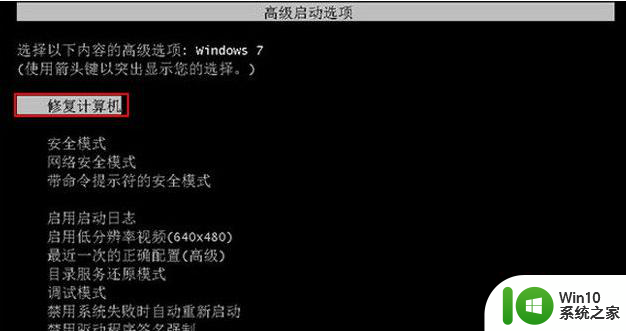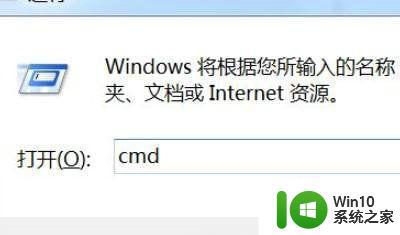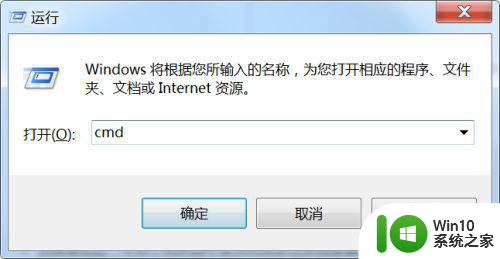win7电脑进入安全模式连不上网如何解决 win7进入安全模式后不能上网怎么回事
更新时间:2023-03-08 12:01:40作者:yang
近日有不少win7纯净版系统用户到本站留言说遇到这样的一个问题,就是要进入安全模式进行一些修复的时候,发现不能上网,这让很多小伙伴非常苦恼,该怎么办才好呢?带着大家的这个问题,接下来给大家讲解一下win7电脑进入安全模式连不上网的详细解决方法吧。
具体方法:
第一步、打开电脑,正常启动,进入系统。
进入系统后,点击左下角的开始菜单,在选择控制版面并点击进入。
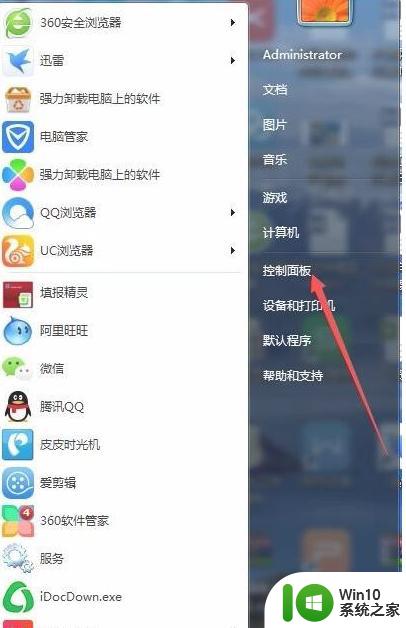
第二步、选择系统与安全栏目点击进入。
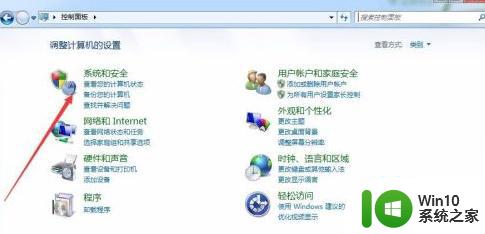
第三步、点击管理工具栏目并点击进入。
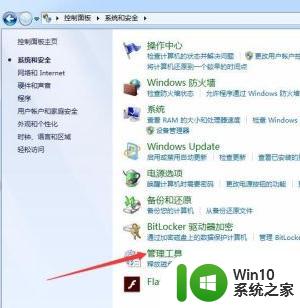
第四步、点击(双击)服务栏目并进入。
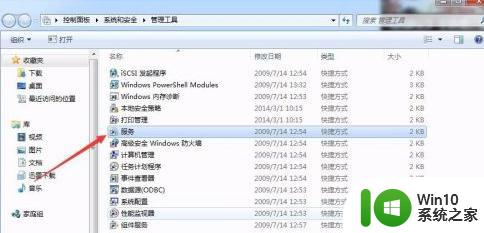
第五步、往下拖动标签,找到“workstation”栏。此时该项目应该为禁用或手动状态,右键修改,将其改为自动并启用,然后在重启电脑既可以解决问题了。
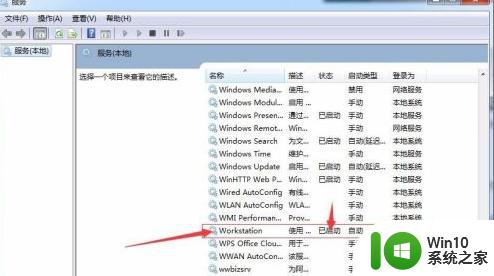
上述给大家讲解的就是win7进入安全模式后不能上网的详细解决方法,有遇到相同情况的用户们可以学习上面的方法步骤来进行解决吧。