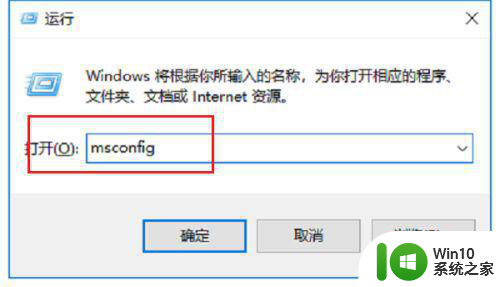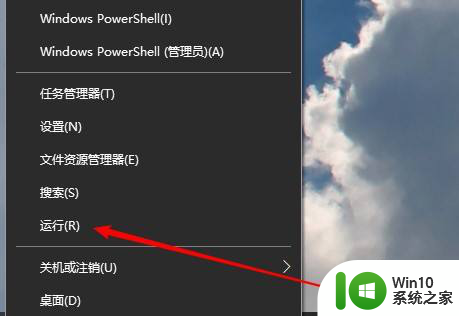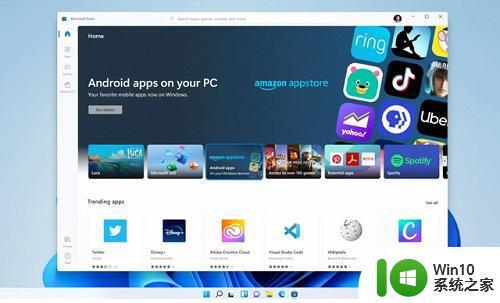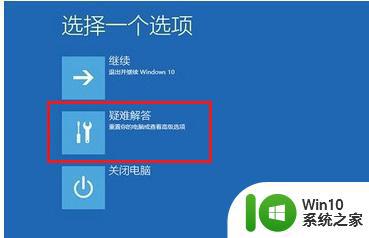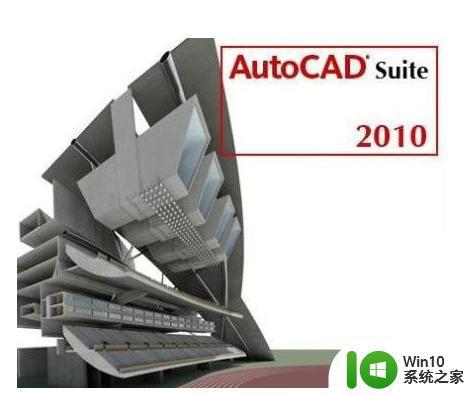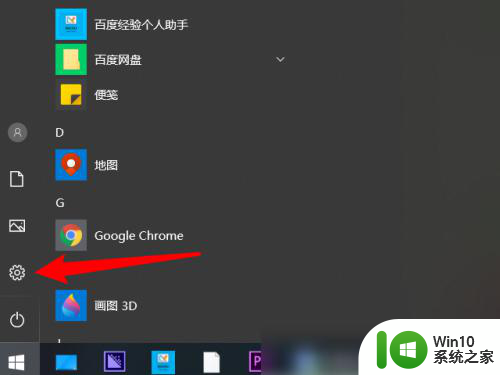重装win10一直转圈进不去系统怎么修复 重装win10系统转圈进不去怎么办
近期有不少用户反映重装win10系统后,出现了转圈进不去系统的情况,这种问题通常是由于系统安装过程中出现了错误或者硬件兼容性问题所致。对于这种情况,我们可以尝试通过一些简单的方法来修复,比如检查系统安装过程中是否出现错误、排除硬件故障等。接下来我们将介绍一些常见的解决方案,希望能帮助到遇到这种问题的用户。
具体方法:
1、如下图所示,登录时一直转圈,这时候可以长按机箱上的开机键,笔记本同理,主机会关机,再次启动时就会进入自动修复模式。

2、点击查看高级选项。
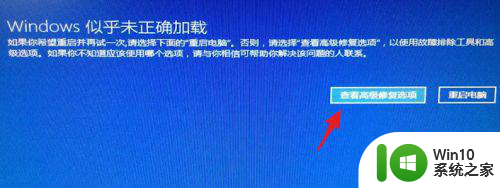
3、点疑难解答。
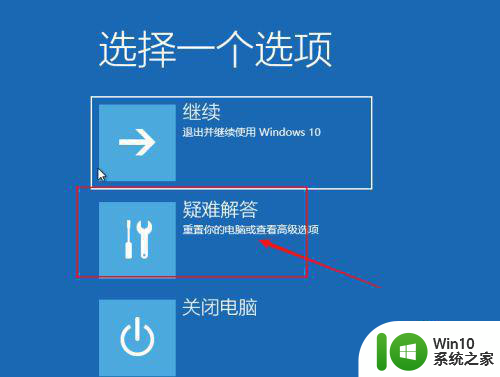
4、点高级选项。
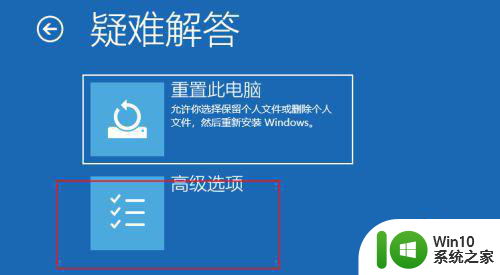
5、点启动设置。
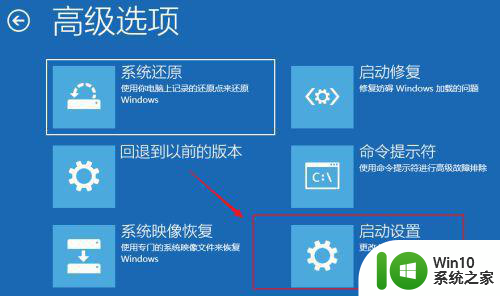
6、之后点击重启。
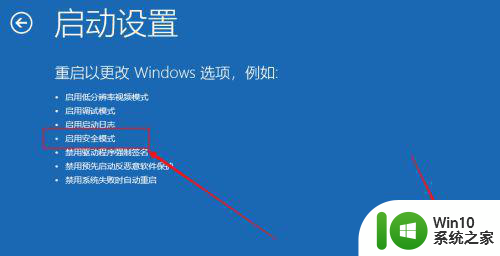
7、重启后如下图所示按数字选择相应的模式,下图按4即可进入安全模式。
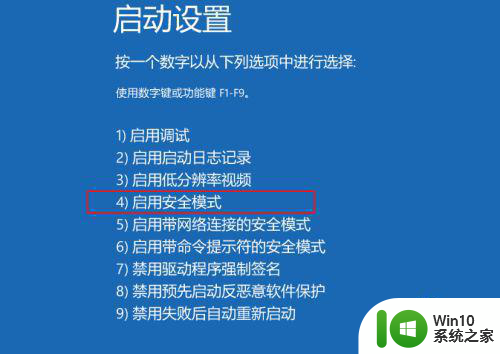
8、进入安全模式后如下图所示。
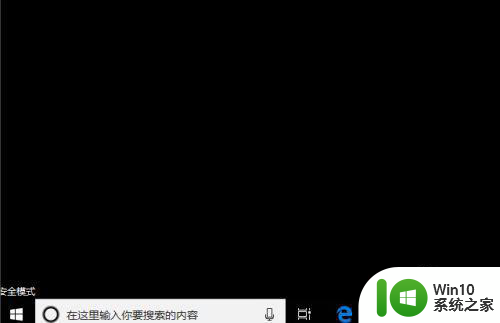
9、之后win+r打开运行,输入appwiz.cpl。
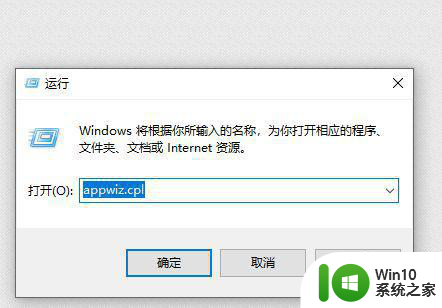
10、点击查看已安装的更新。
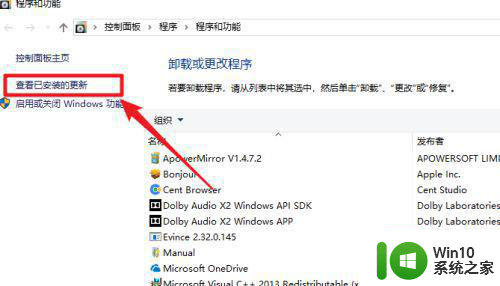
11、找到最近安装的更新先卸载掉。如果是最近安装了驱动程序,则也可以根据实际情况将期卸载。之后重启系统,尝试再次引导 。
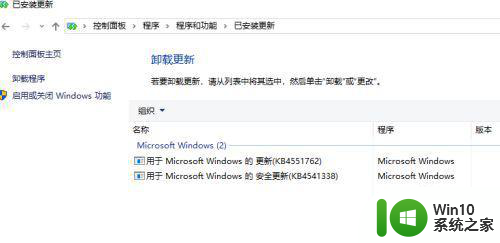
以上就是重装win10一直转圈进不去系统怎么修复的全部内容,还有不清楚的用户就可以参考一下小编的步骤进行操作,希望能够对大家有所帮助。