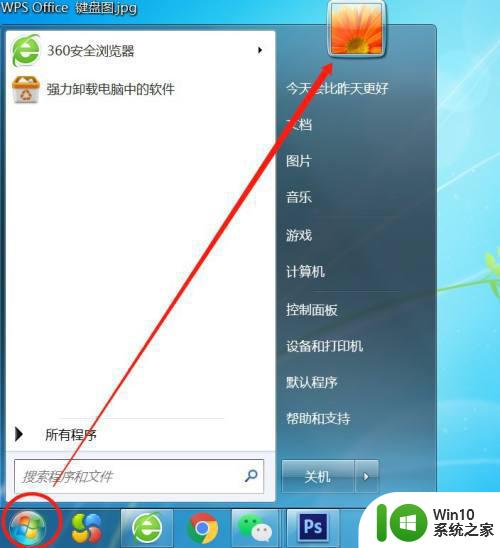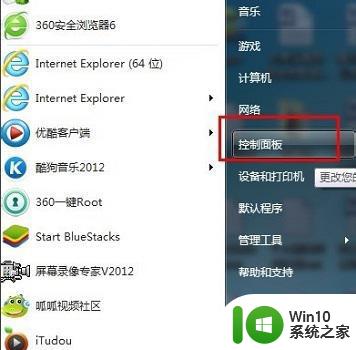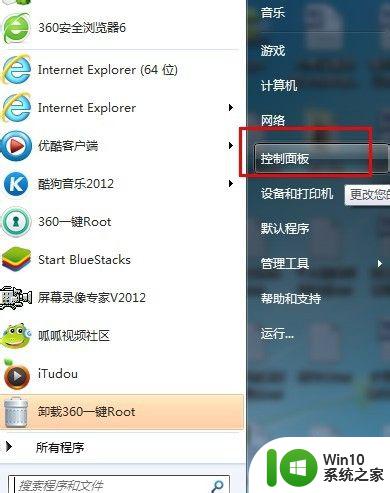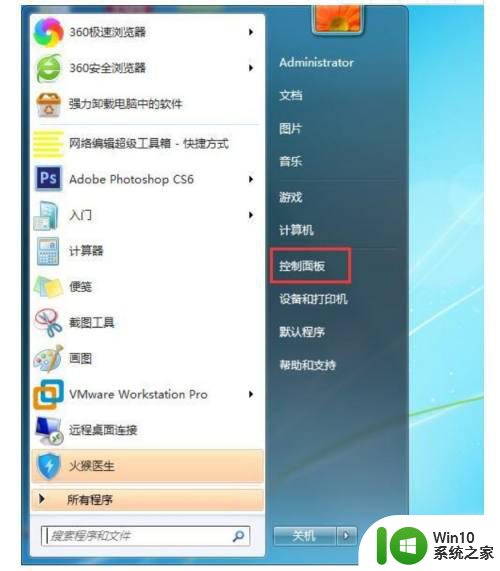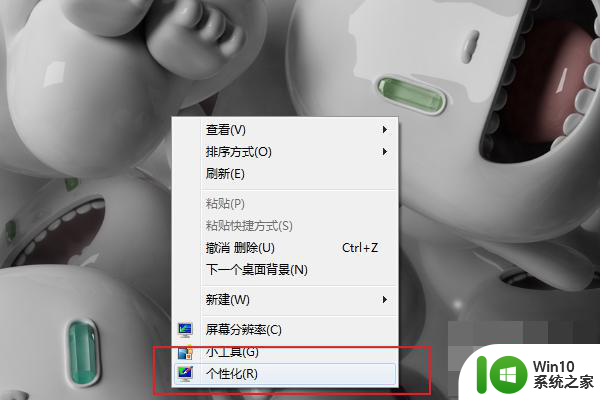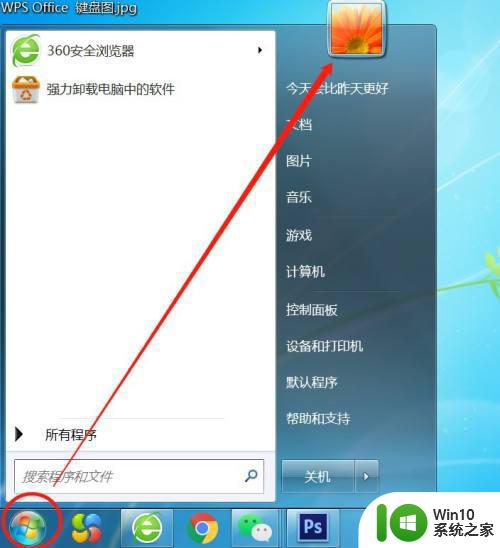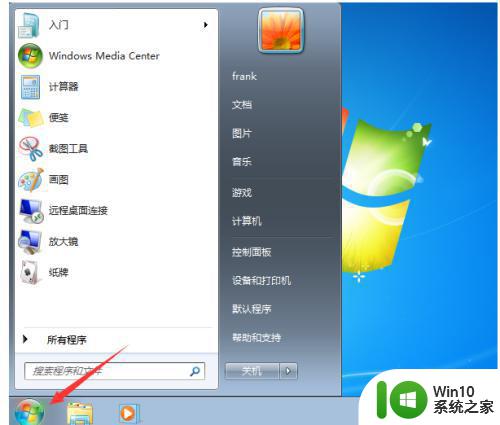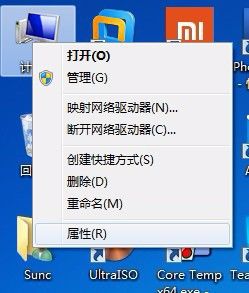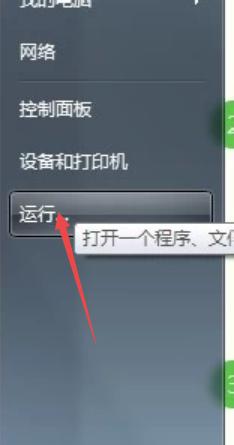win7待机密码如何设置 win7待机密码怎么设置
在现今21世纪,信息安全已经是每个人都不可忽略的话题,有些朋友想要设置win7待机密码来防止有其他人来偷看自己电脑中的私密文件或者恶意损坏电脑。但是又不知道该如何操作,那么win7待机密码要如何设置呢?今天小编给大家带来win7待机密码如何设置的解决方法,有遇到这个问题的朋友,跟着小编一起来操作吧。
解决方法:
1.待机密码其实就是开机密码,因此设置待机密码就要先设置电脑开机密码!
点击电脑左下角开始——控制面板!
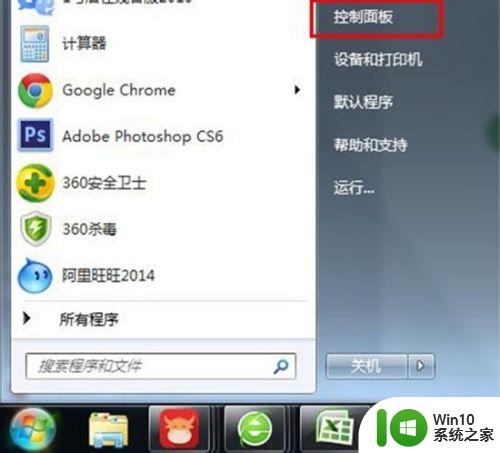
2.在打开的控制面板界面,选择点击“用户账号和家庭安全”,如下图:
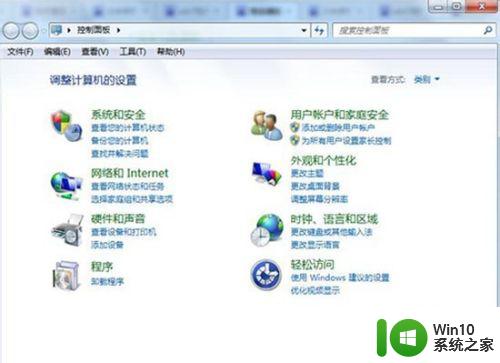
3.在新打开的窗口点击“更改Windows密码” ,然后再新打开的窗口选择”为您的账号创建密码“。如下图!
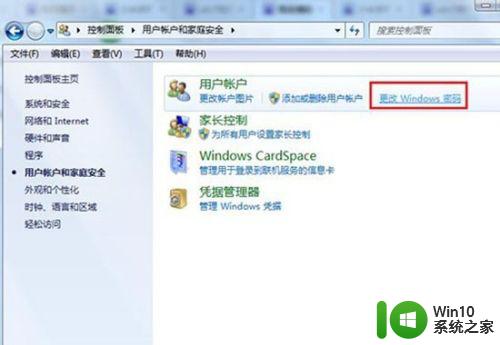
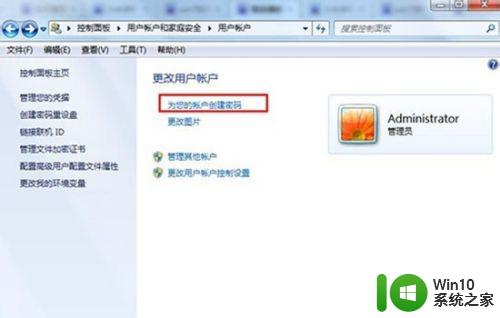
4.在打开的创建密码窗口中,输入密码,然后在重复输入一遍,输入后点击“创建秘密”!
切记:设置的密码一定要记住,忘记了进不去,可只能重装电脑了!
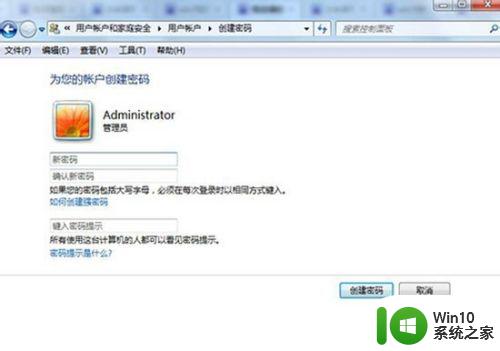
5.密码创建成功后,若不想要了就点击如下所示的“删除密码”!
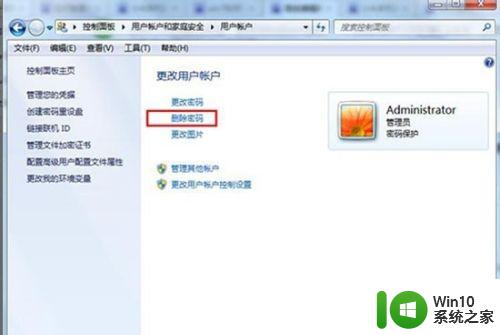
6.如上就完成开机密码的设置,接着在设置待机密码(待机密码是在开机密码基础上使用的)!
回到电脑桌面上鼠标右键——个性化,也可以开始——控制面板——外观和个性化!
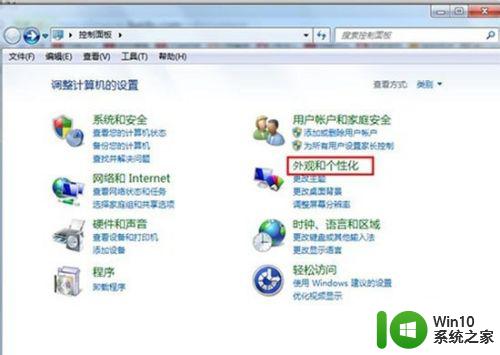
7.在打开的个性化窗口中,点击“屏幕保护程序”,可以看到这边是没有没有设置屏幕保护的!
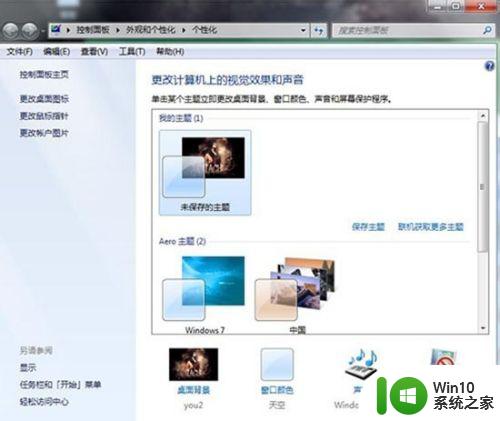
8.在打开的界面中,选择“屏幕保护程序”下拉三角设置下。然后设置下“等待”时间,切记一定要勾选“恢复时显示登录屏幕”,这样才是完成待机密码的设置,设置后点击确定或是应用!
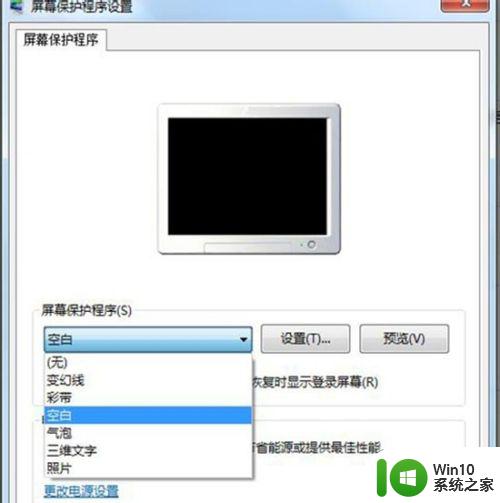
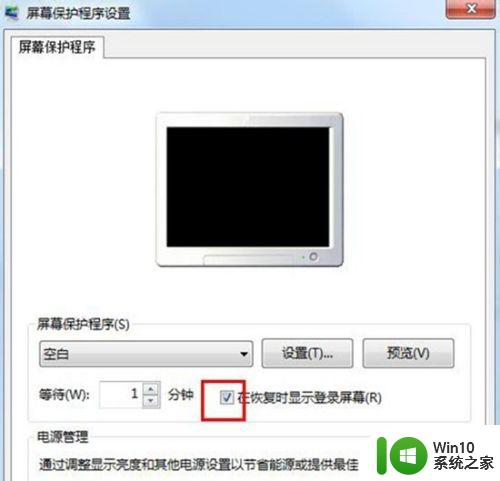
9.这样设置后,在待机屏保情况。随意按任一个键会出现如下界面,需输入待机密码才能使用电脑!(待机下如何截图,有知道可以留言下!)

以上就是关于win7待机密码设置方法的全部内容,碰到同样情况的朋友们赶紧参照小编的方法来处理吧,希望能够对大家有所帮助。