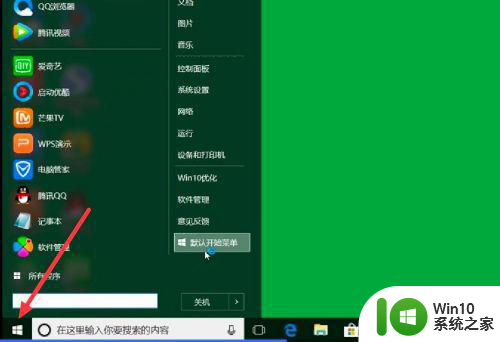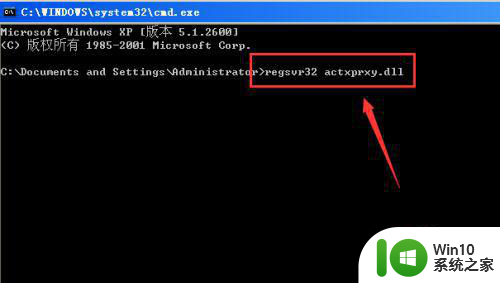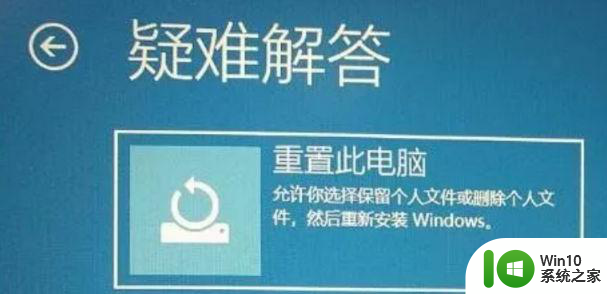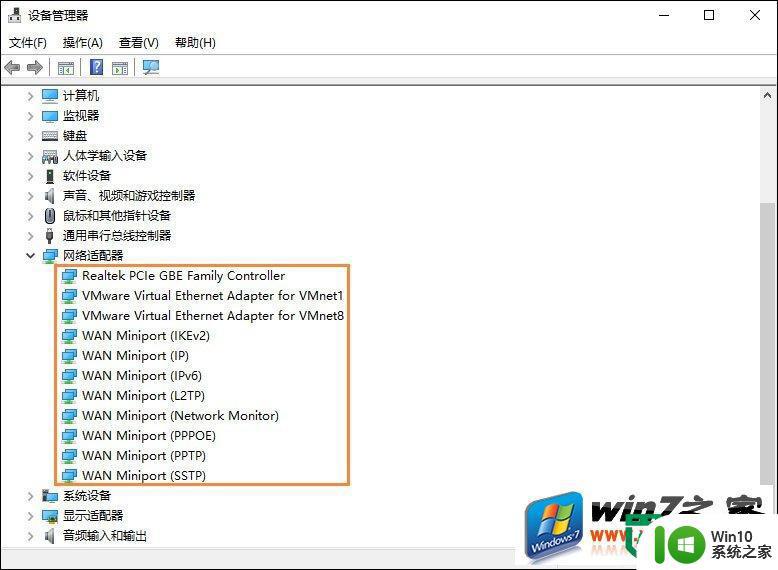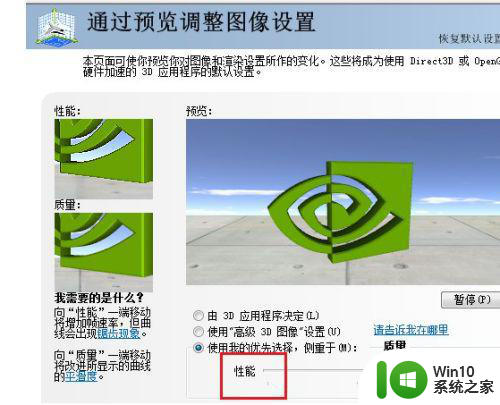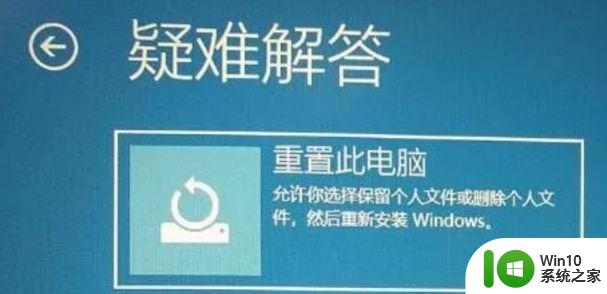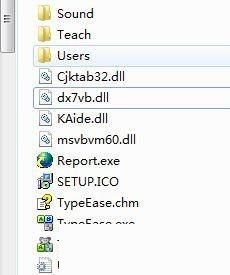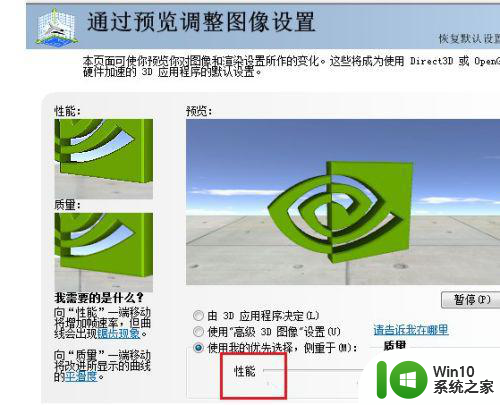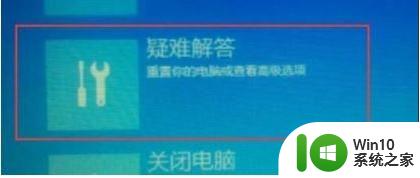win10初始化失败未进行任何更改怎么解决 win10初始化失败未进行任何更改如何修复
更新时间:2024-08-04 11:52:38作者:yang
Win10初始化失败未进行任何更改可能是由于系统文件损坏或硬件故障引起的,要解决这个问题,您可以尝试使用系统恢复工具修复损坏的系统文件,或者检查硬件设备是否正常工作。您还可以尝试重启电脑或者进行系统还原来修复初始化失败的问题。希望以上方法可以帮助您解决Win10初始化失败未进行任何更改的情况。
具体方法:
1、首先,我们打开自己的电脑,在电脑桌面上点击开始。开始选项是四个方形的小图标哦。
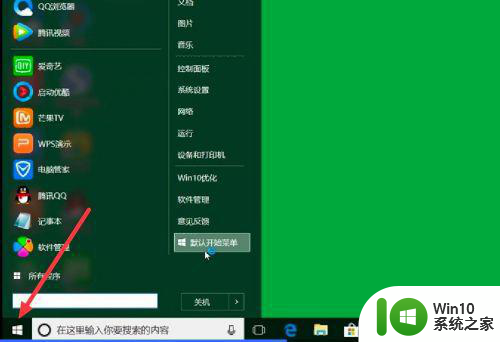
2、点击开始之后,我们会在开始界面右侧最后一行看到默认开始菜单,点击一下就可以了哦。
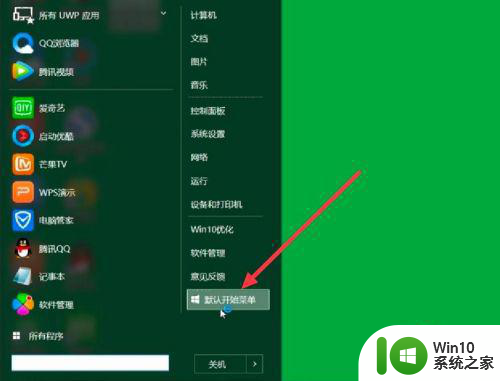
3、打开菜单之后,我们会看到关于计算机的很多选项哦,找到更新和安全点击一下哦。
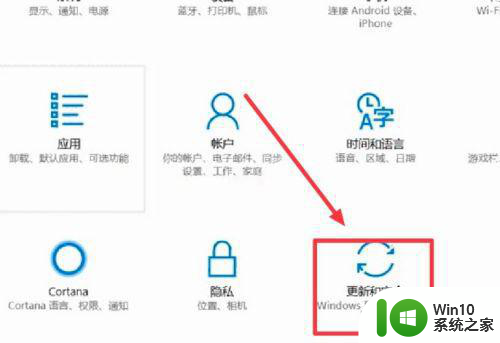
4、然后,我们会在左侧工具栏看到疑难解答、恢复、激活和备份等选项,点击一下恢复。
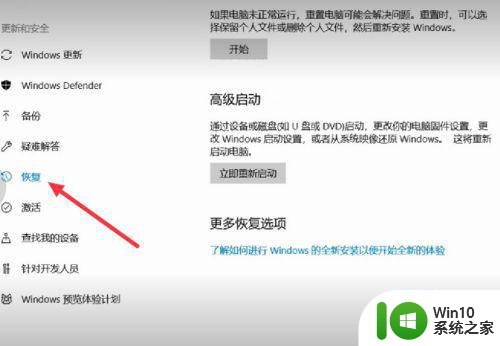
5、最后,我们点击恢复界面的开始按钮就可以了哦, 小编的方法是不是很简单呢,快去试一试吧。
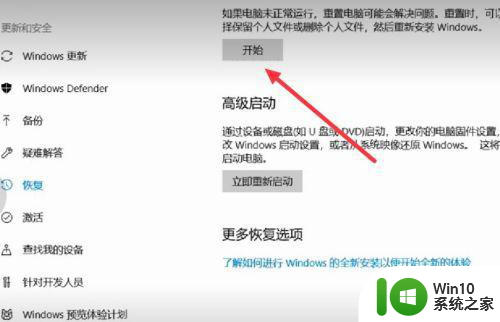
以上就是win10初始化失败未进行任何更改怎么解决的全部内容,还有不懂得用户就可以根据小编的方法来操作吧,希望能够帮助到大家。