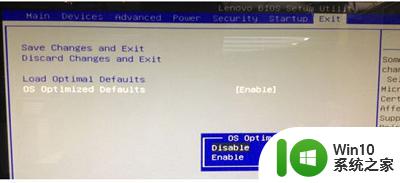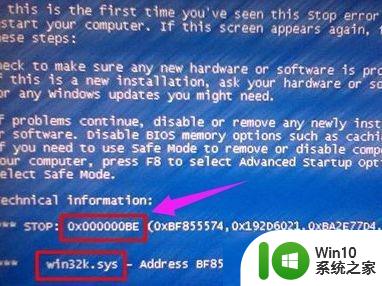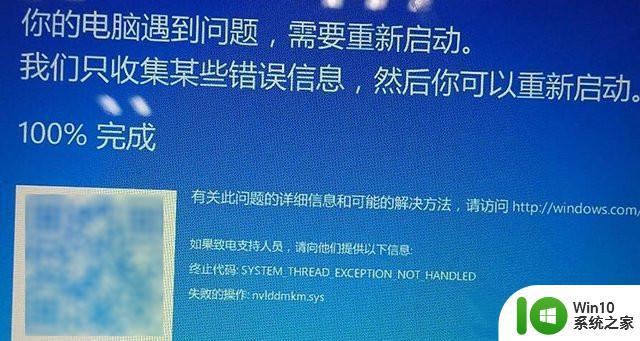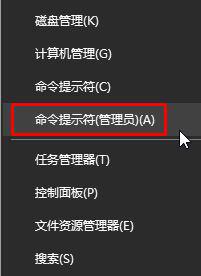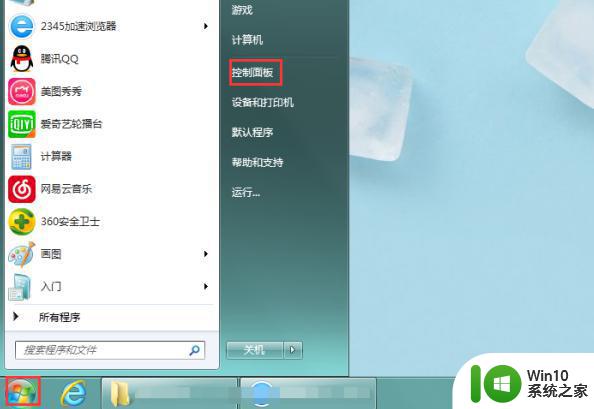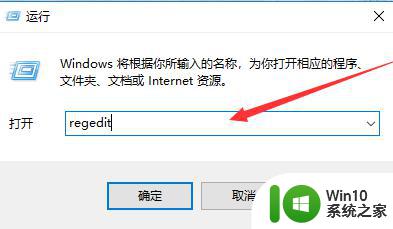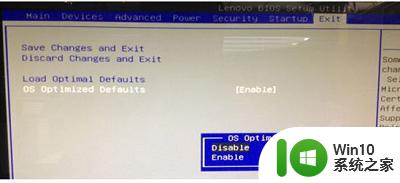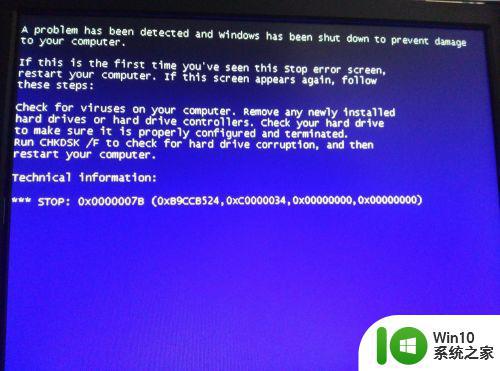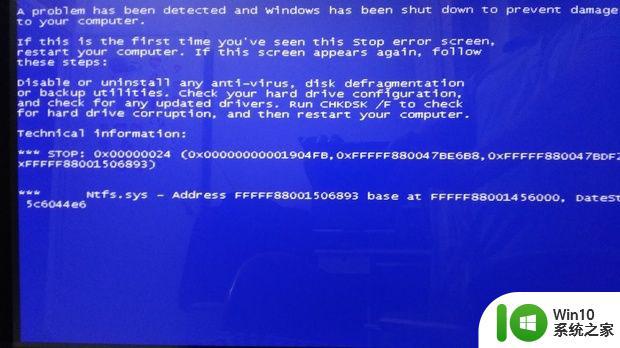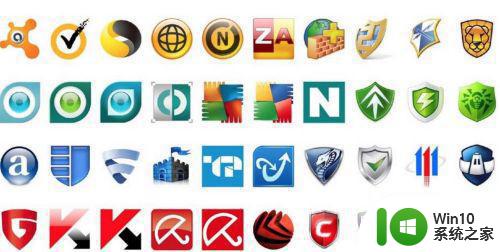win7发生nvlddmkm.sys蓝屏的原因和解决措施 win7 nvlddmkm.sys蓝屏修复方法
Win7操作系统是广泛使用的操作系统之一,然而在使用过程中,有时候会遇到麻烦,比如出现了nvlddmkm.sys蓝屏错误,这个错误通常是由于显卡驱动问题引起的,而显卡驱动又是操作系统中一个重要的组成部分。为了解决这个问题,我们可以采取一些简单的措施来修复蓝屏错误。下面将介绍一些win7发生nvlddmkm.sys蓝屏的原因以及解决措施。
1、打开C: Windows System32 Drivers位置。
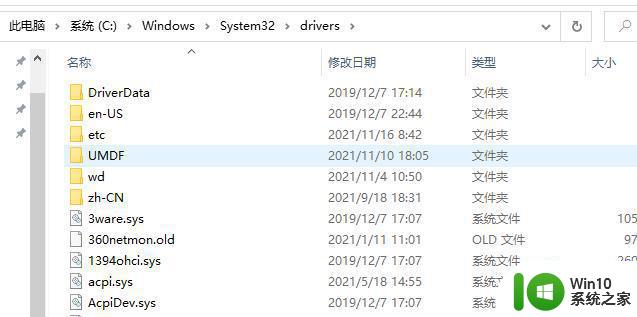
2、搜索nvlddmkm.sys文件。
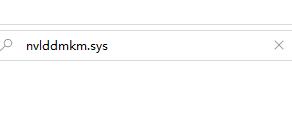
3、将其重命名为nvlddmkm.sys.old,点击确认。
4、找到NVIDIA的目录,常见的为C: Nvidia或C: drvvganVidia。
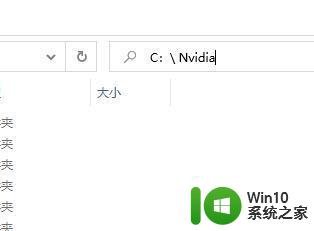
5、搜索nvlddmkm.sy_文件,粘贴到C盘任意位置。
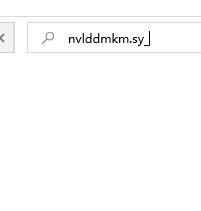
6、右键开始菜单打开Windows PowerShell (管理员)
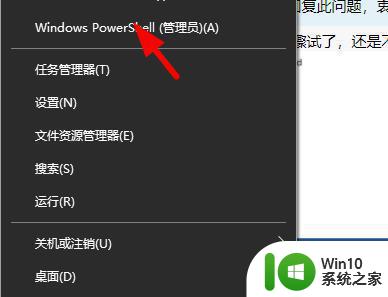
7、输入 C:****** (星号代表你存放的位置),按enter。
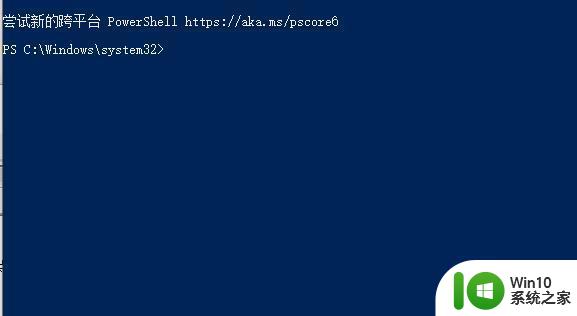
8、现在输入expand.exe nvlddmkm.sy_ nvlddmkm.sys,继续按回车。
9、将 nvlddmkm.sys复制粘贴到C: Windows System32 Drivers。
10、此时重启你的设备即可恢复正常使用。
以上是关于win7发生nvlddmkm.sys蓝屏的原因和解决措施的全部内容,如果你遇到这种情况,你可以按照以上操作进行解决,非常简单快速,一步到位。