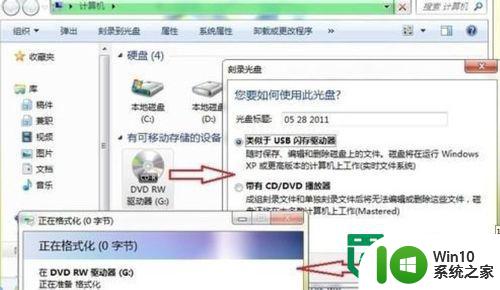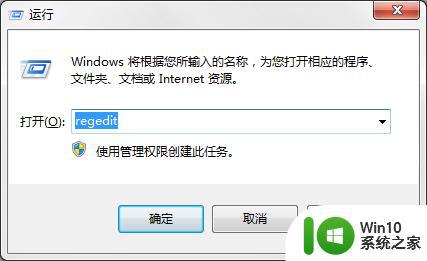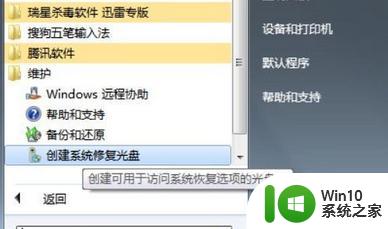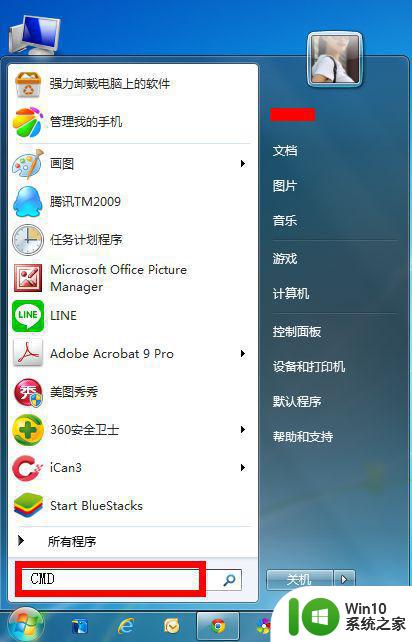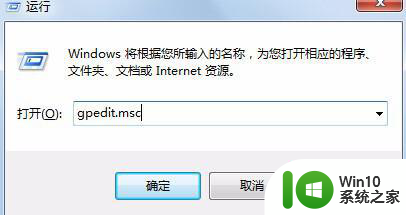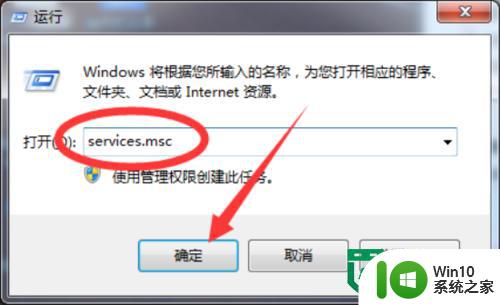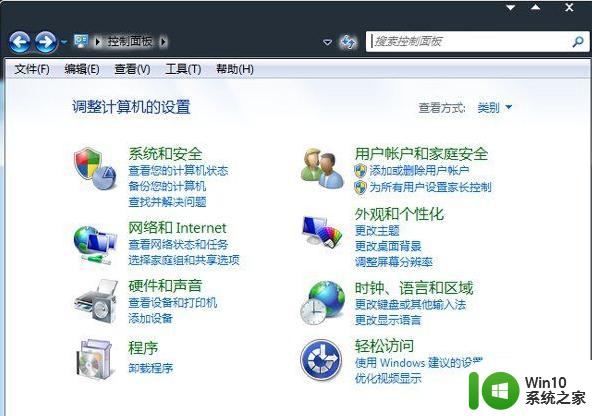win7系统刻录光盘步骤 win7系统光盘刻录怎么使用
win7系统刻录光盘步骤?电脑常常会出现各种各样,我们不可能够解决的问题,因此这时候我们或许就需要重装系统了,但是每次重装系统都要找别人借U盘之类的工具很是麻烦,所以自己动手刻录一块光盘才是王道,接下来一起看看win7系统光盘刻录怎么使用。
步骤/方法:(u盘启动盘制作装win7系统)
1、首先安装完成Nero之后,点击桌面上的Nero运行图标。
2、一段欢迎界面过后,进入主界面,首先来看一下主界面的样子,相比之前的Nero版本,功能的确加了很多,也可能是布局改变的问题,很专业哦!
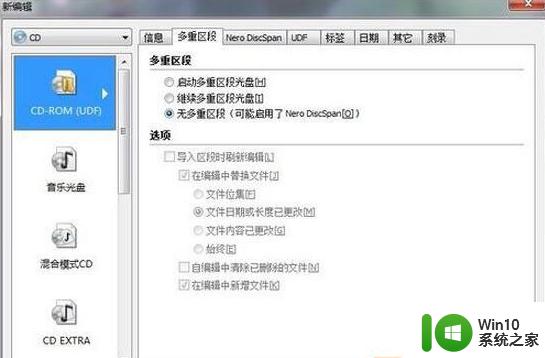
3、首先选择要磁盘的类型,可以选择CD/DVD/蓝光,默认为CD。
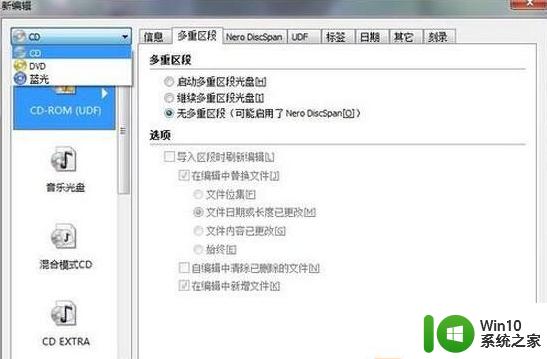
4、接下来进入正题,选择刻录的类型,因为是系统盘,ISO镜像文件的刻录,所以我们选择CD-ROM(ISO)。
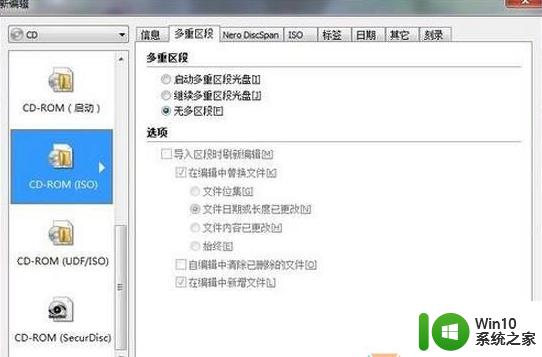
5、在多重区段Tab里主要主要的是多重区段这个选择,“启动多重区段光盘”的意思是你这个光盘可能比较大,几个G,而系统的ISO文件就几百M,所以会造成浪费,这个功能的意思就是这张盘可以反复刻录,但是每次刻录只保留最后一次刻录的信息。“继续多重区段光盘”这个和第一个功能差不多,就是之前指定了是多重区段的光盘,在第二次刻录的时候选择“继续多重区段光盘”。“无多区段”顾名思义,就是不启动多重区段,只能使用1次。如果是刻录系统盘,建议选择“无多区段”。
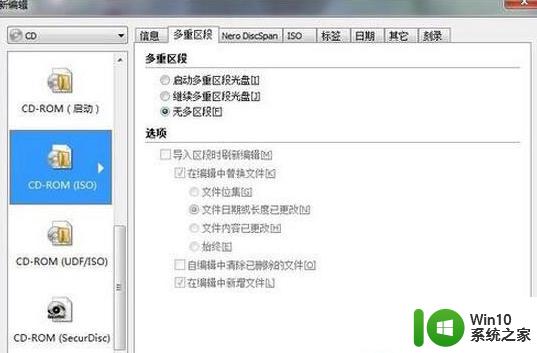
6、接下来跳到ISO的Tab,此处选择“模式1”,其他都默认即可,打开默认也是“模式1”。
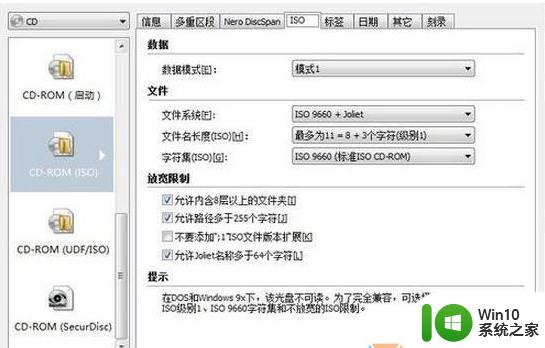
7、在“标签”Tab里选择“自动”,可设置光盘名称。
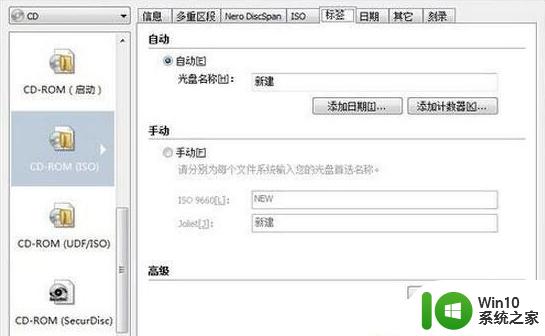
8、“日期”Tab里的参数默认即可,不需要修改。
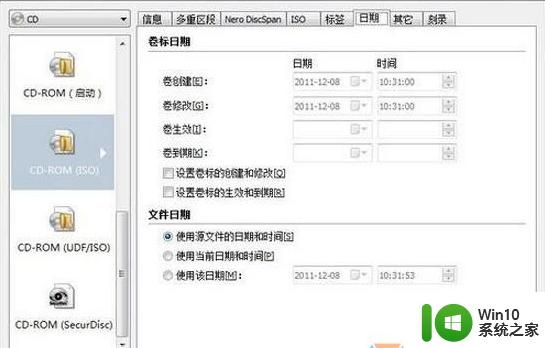
9、“其它”Tab里选择“缓存软盘、光盘和网络驱动器中的文件”。
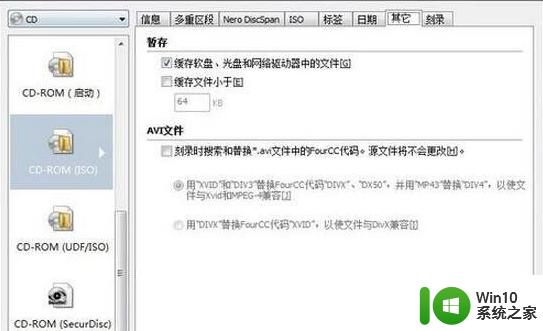
10、“刻录”Tab里选择“写入”即可。

11、以上设置完成后,就可以进行刻录了,点击打开,选择ISO镜像文件所在的路径即可。
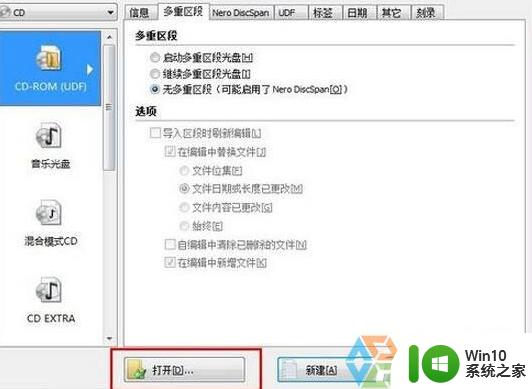
12、界面仅显示CD映像文件,点击刻录,其他都默认即可,刻录完成后,光驱会自动弹出。
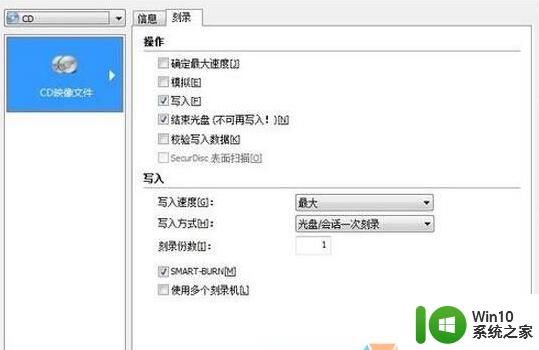
【win7系统刻录光盘步骤】这就弄清楚了吧?是不是很容易就记住了?大家还有其他的电脑系统操作疑问,或者需要使用到u盘装系统软件安装系统的话,可以上win10系统之家查看安装教程。