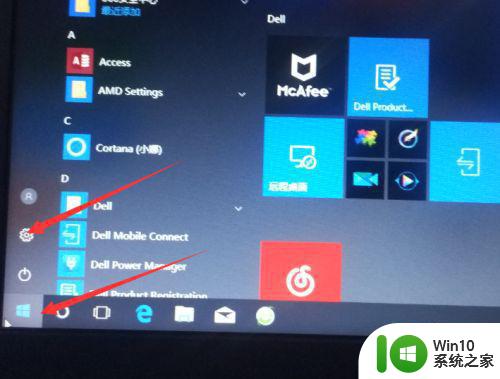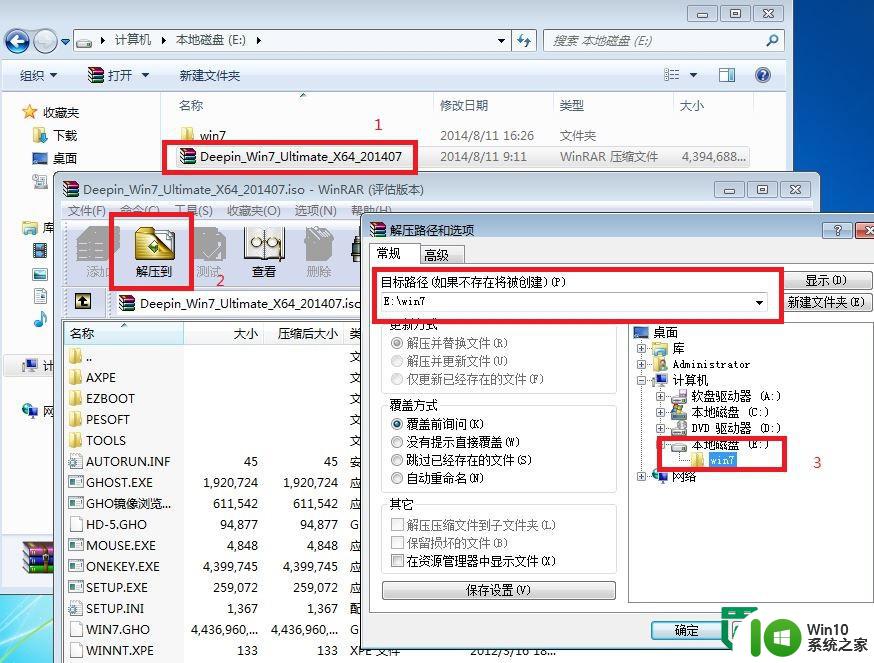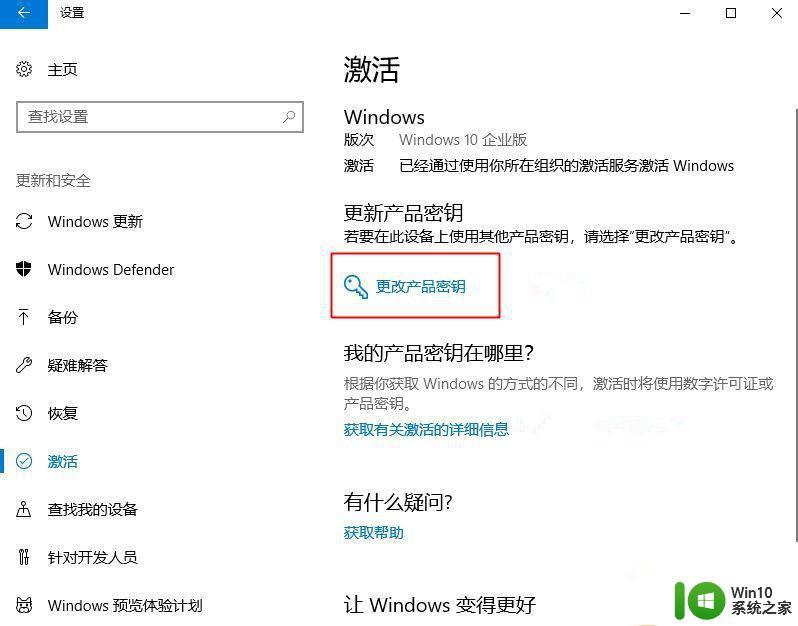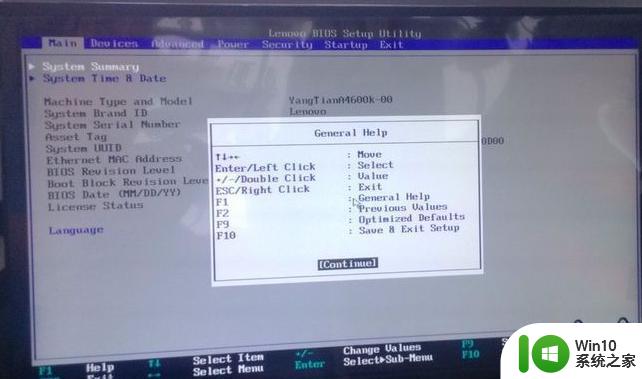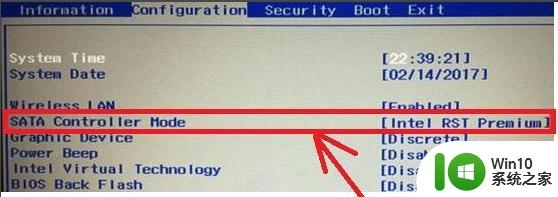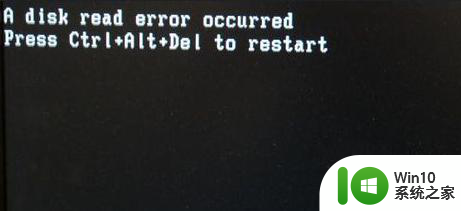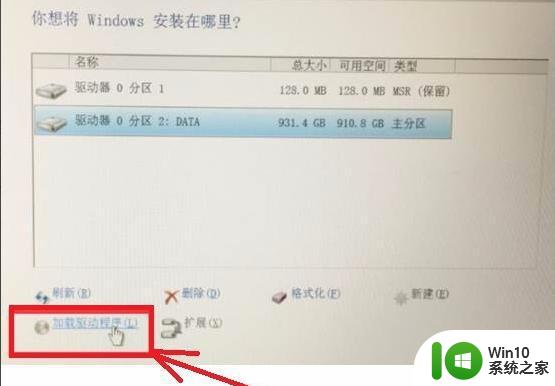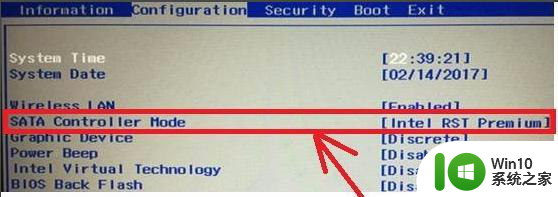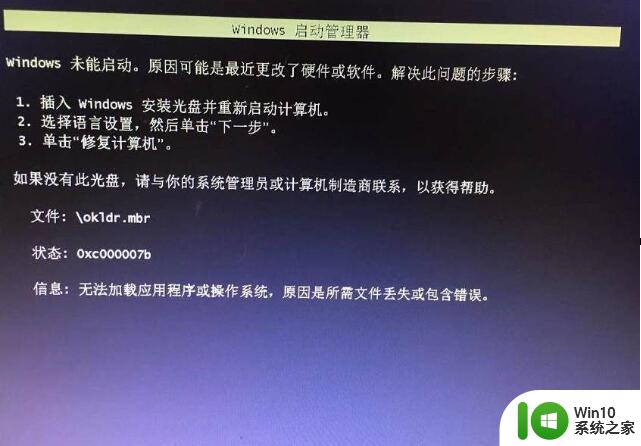怎样换硬盘不需要重装系统 如何更换硬盘而无需重新安装系统
怎样换硬盘不需要重装系统,当我们的电脑硬盘出现问题或需要升级时,我们通常会担心重新安装系统会带来不便和数据丢失的风险,现在我们有幸拥有一种方法,可以让我们更换硬盘而无需重新安装系统。这个方法可以让我们保留原有的系统和数据,同时享受新硬盘带来的高速和更大的存储空间。究竟如何换硬盘而不需要重装系统呢?接下来我们将一起探讨这个问题。
首先需要先准备好一块新的硬盘,小编是用一块希捷的40G硬盘作用新硬盘,把70G老硬盘的数据给Ghost过来。按照老硬盘的分区数量分区,每个分区大小只要超过老硬盘存储数据的大小就行了。
操作步骤:
1、在机箱里安装上需要更换的硬盘,注意的是跳线口,第一块硬盘跳线Master(主盘),需要更换的硬盘跳Slave(从盘)。进入Ghost中,选择Local—Partition—To partition;
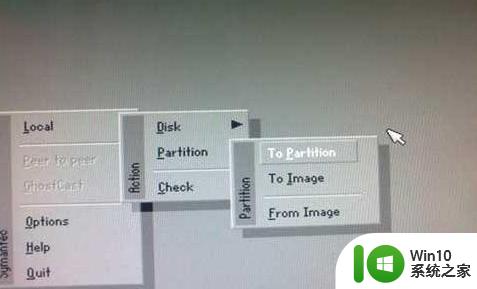
2、此时出现两个硬盘的界面,要记住自己两块硬盘的大小,也就是76G硬盘向38G硬盘复制映像,大脑要清醒,以免误操作,我们在这里先选择第一块硬盘,也就是76G的硬盘作为源映像,如下图:

3、图中显示出76G的硬盘里有5个分区,第五个分区是一键恢复精灵的,我卸载了几年都没卸载掉,这次正好不用复制它了。我们先选择第一个分区,也就是8G的C盘。如下图:
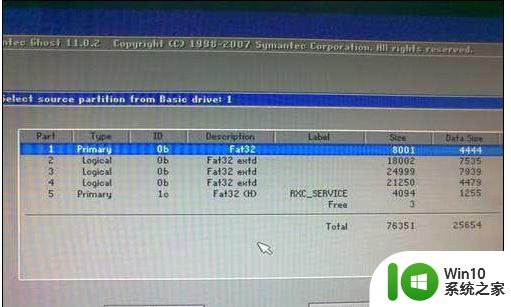
4、选择后显示下图,这时候选择第二块38G的硬盘作为目录映像盘。如下图:
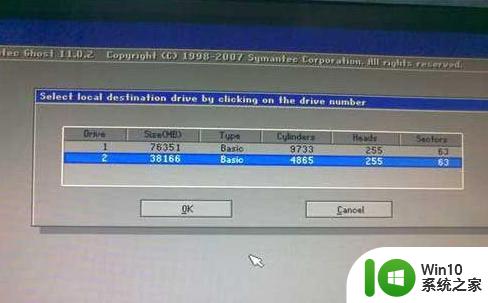
5、选择38G硬盘的第一个分区作为目标分区映像。如下图:
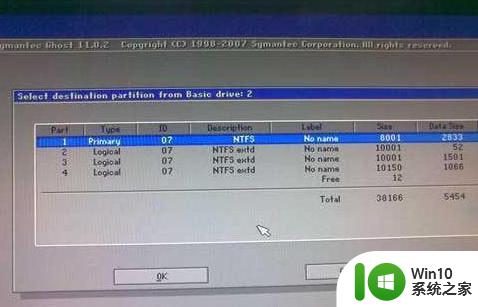
6、出现了我们熟悉的界面,等待几分就好。如下图:

最后,同样步骤设置
1、等待完成后就会自动转到第二张图的位置,我们可以接着复制到D、E、F分区映像到新硬盘,与C盘步骤相同;
2、全部完成后,关机拔掉老硬盘的IDE线和电源线。把新硬盘跳成Master(主盘),再开机就发现一样的系统,一样的资料,不过出现了一个问题,就是非系统盘的软件都不能用了;
3、查看一下,原来是盘符乱了,D、E、F显示成了J、H、I。进入管理里的磁盘管理,把驱动器号修改过来;
4、重启一下,老硬盘的数据更完整的复制过来,所有软件使用正常。
以上就是如何更换硬盘而无需重装系统的全部内容,如果出现此类情况,您可以按照本文所述的方法进行解决,希望对您有所帮助。