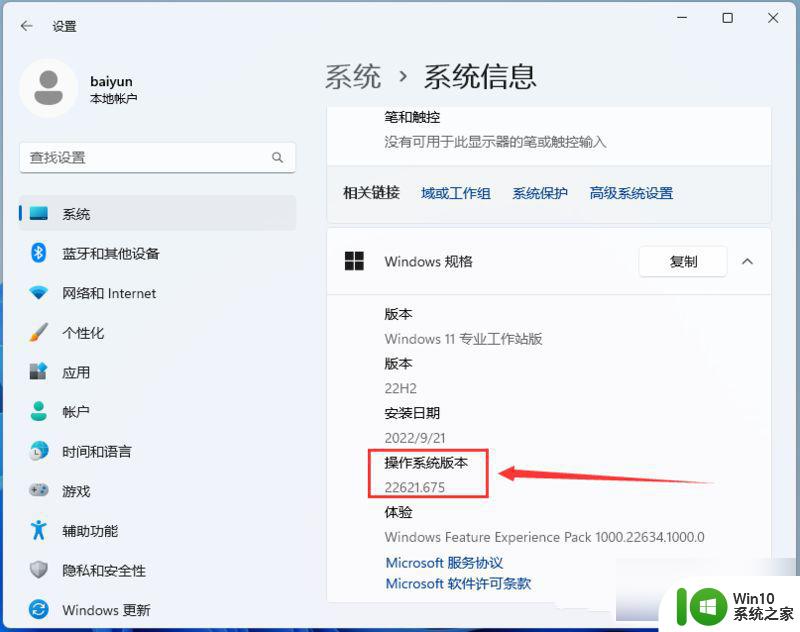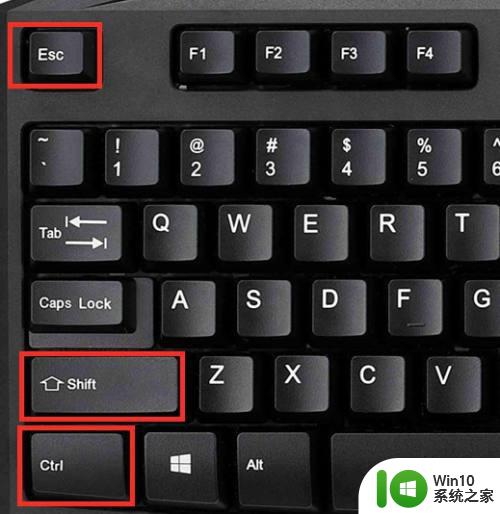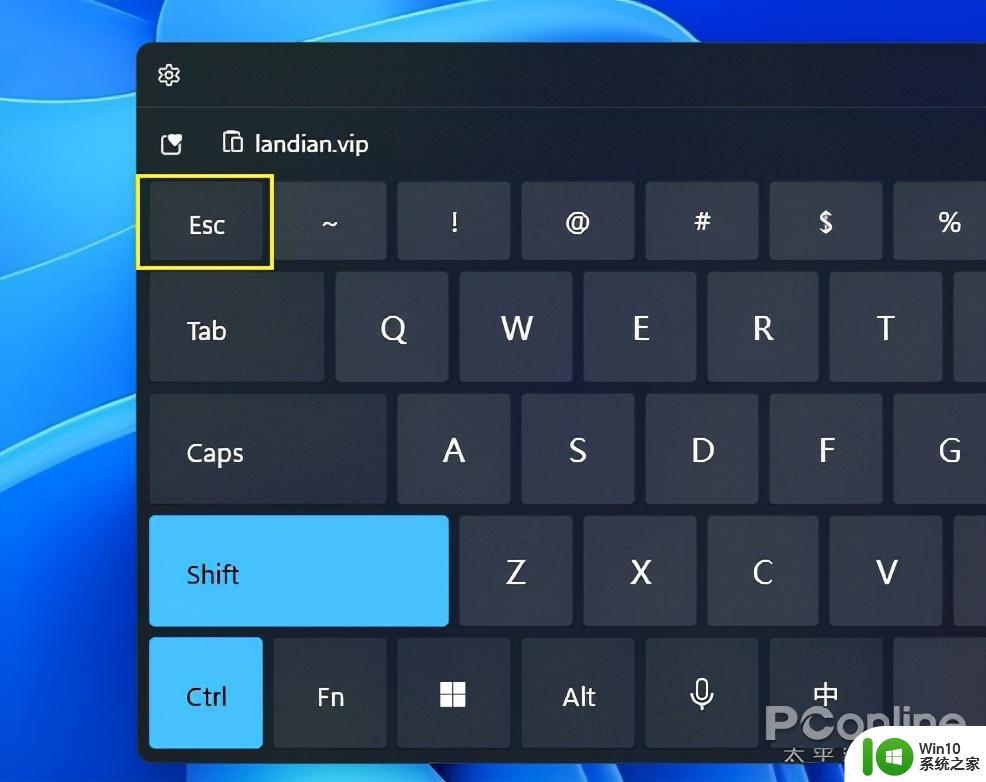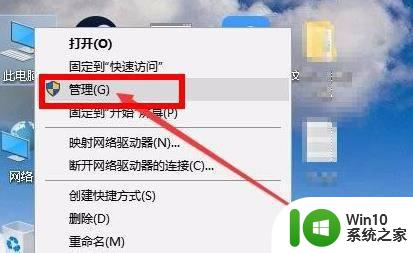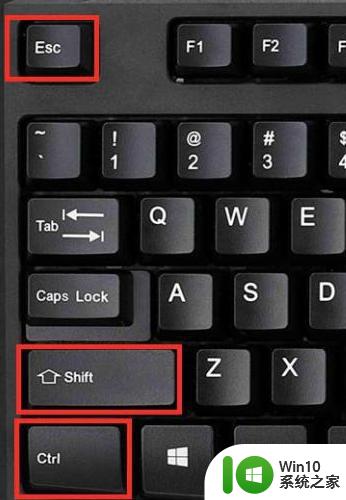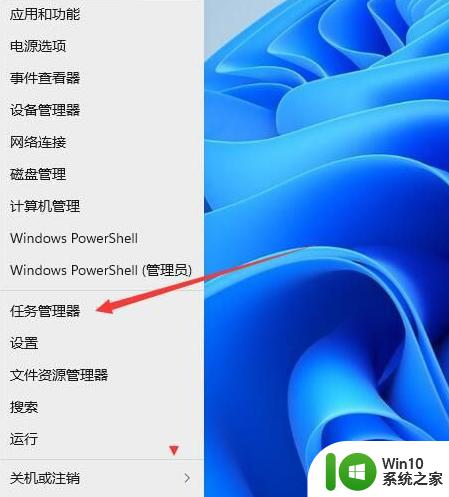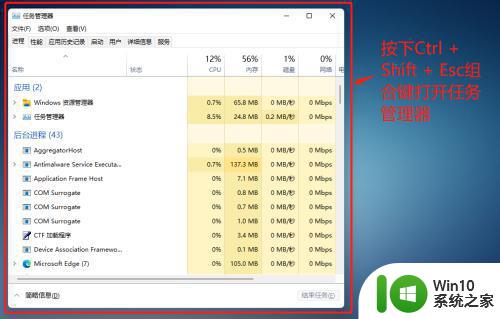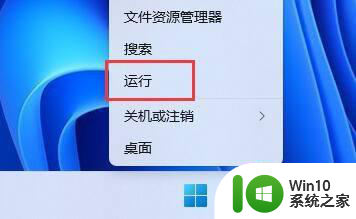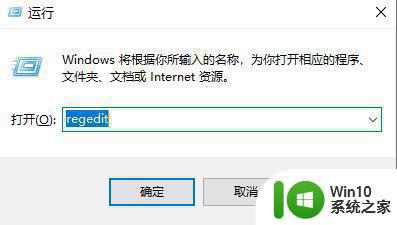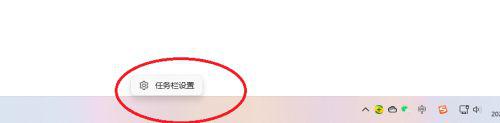win11任务管理器显示磁盘100%如何处理 win11任务管理器磁盘100%怎么办
很多人在安装升级到win11系统使用一段时间之后,发现电脑有点卡顿,然后就打开任务管理器查看进程情况,发现磁盘占用率高达100%,遇到这样的问题如何处理呢?为此本文给大家讲解一下win11任务管理器显示磁盘100%的详细处理步骤。
具体步骤如下:
1、尝试关闭Sysmain服务,老版本叫superfetch服务。
首先我们鼠标右键点击“此电脑”,选择“管理”,选择服务和应用程序-->服务,在服务项找到“superfetch”服务,将其停止并“禁用”。
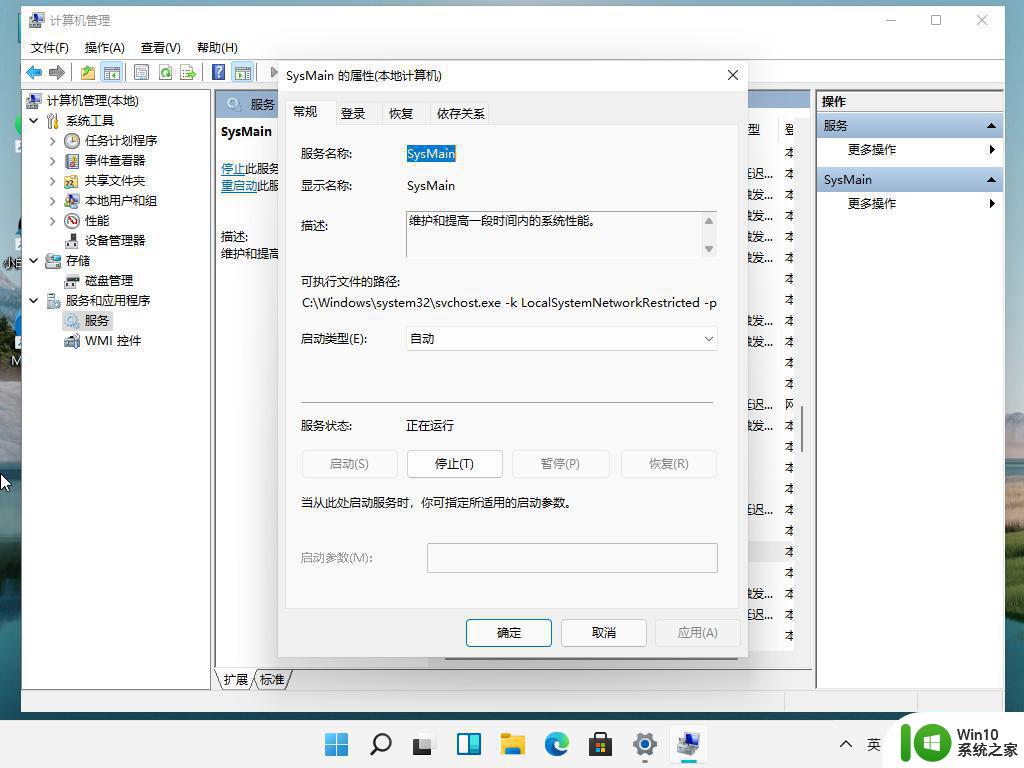
2、关闭Windows update服务
这个是Windows更新服务,如果之后需要更新系统可以再进行开启。因为自动更新会在你使用电脑的过程中,忽然后台运行更新,会吃你的内存和CPU以及网络等,将其禁用掉最好,重启电脑再看看内存情况。
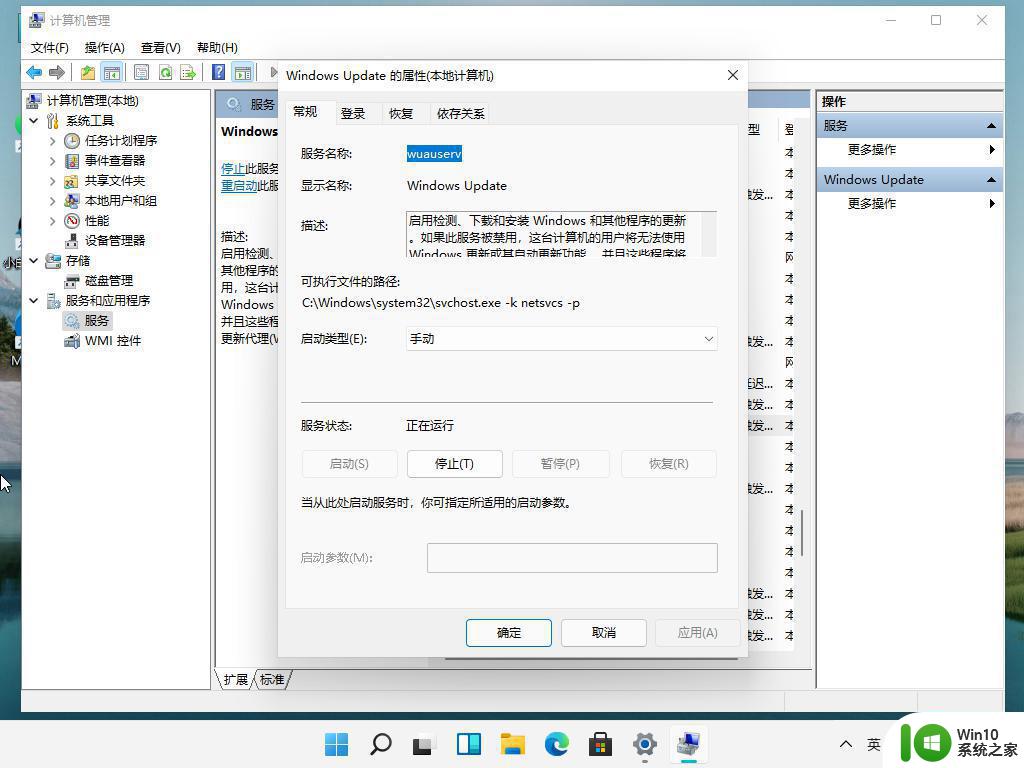
3、将自动管理驱动器的分页文件大小勾选取消
首先我们鼠标右键点击“此电脑”,选择“属性”。再点击“高级系统设置”,选择“高级”选项卡,点击性能里的“设置”,再性能选项的界面中,再选择“高级选项卡”中点击虚拟内存中的“更改”,将“自动管理驱动器的分页文件大小”对勾去掉,点击下面的“无分页文件”,点击“设置”并“确定”即可。
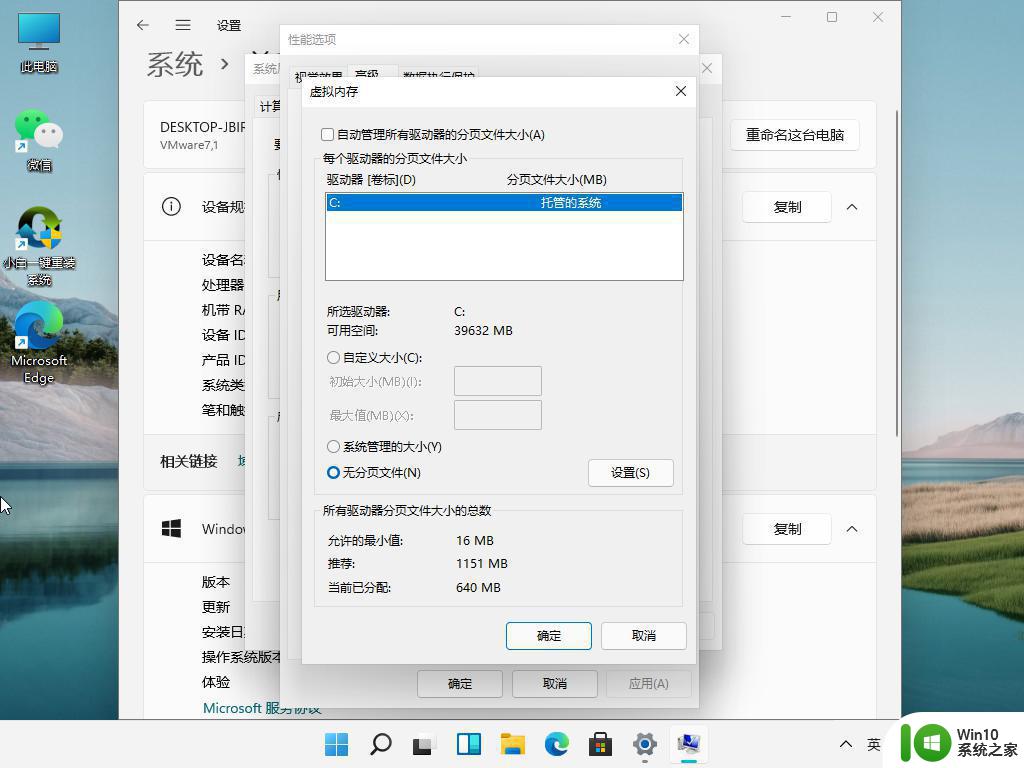
上述给大家讲解的就是win11任务管理器磁盘100%的详细解决方法,遇到一样情况的用户们可以学习上面的方法来进行解决吧。