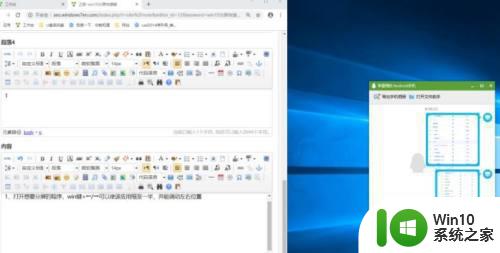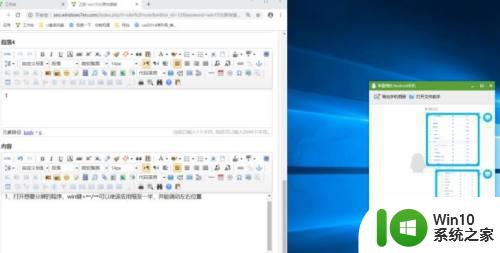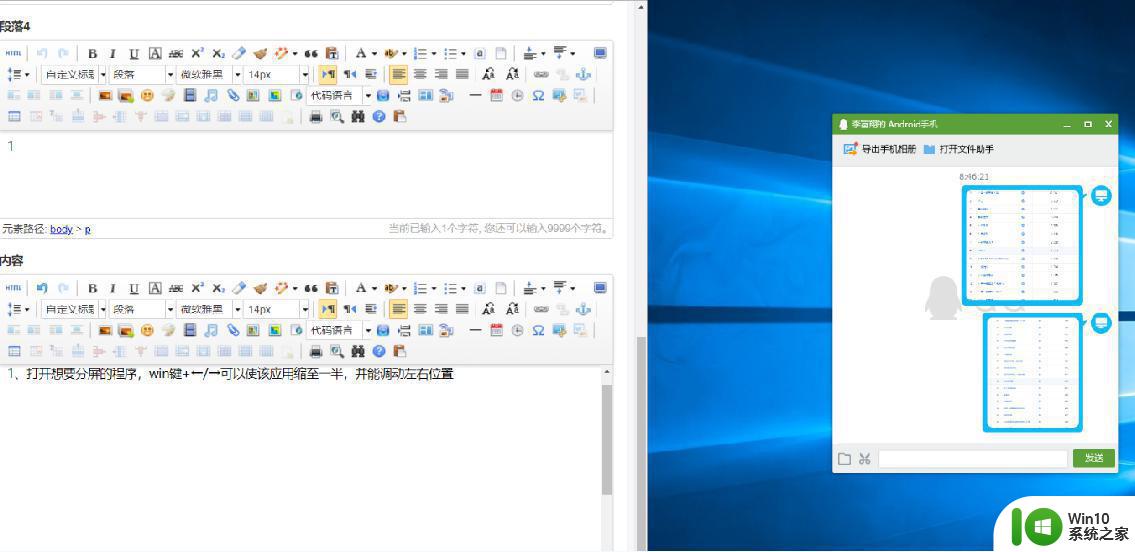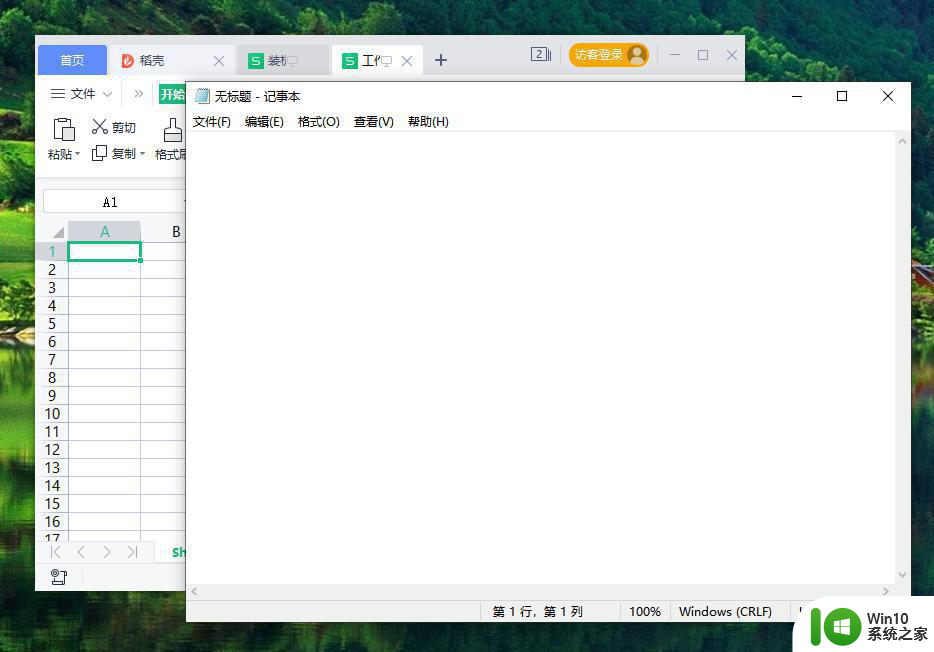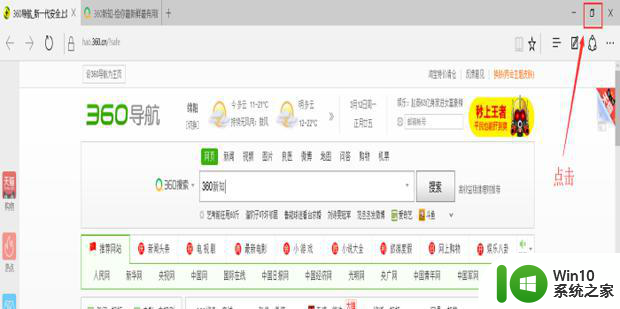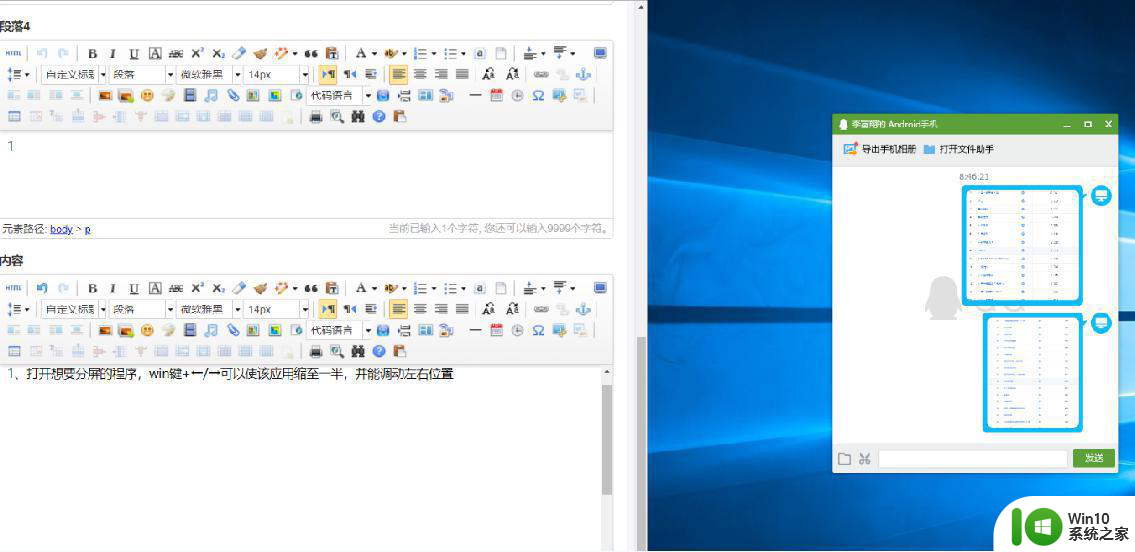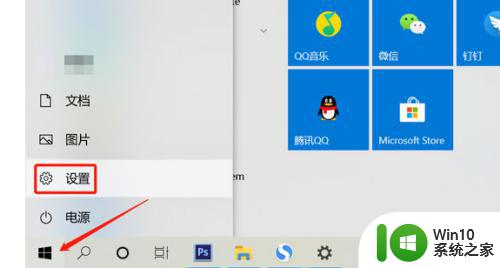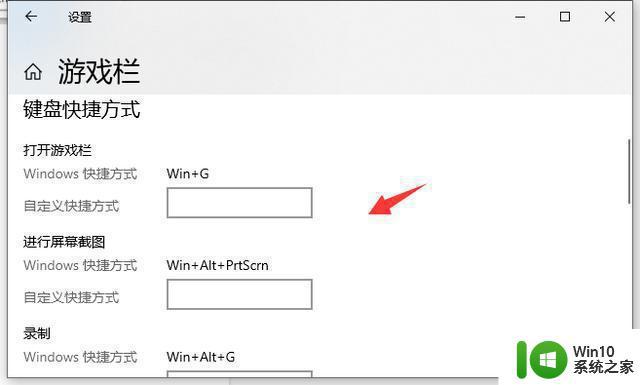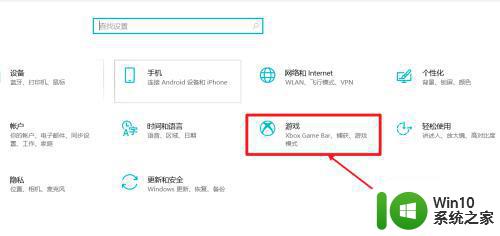win10分屏快捷键怎么设置 win10分屏软件推荐及使用方法
win10分屏快捷键怎么设置,Win10是现在PC端最主流的操作系统之一,其具备许多实用的功能和快捷键,其中分屏功能不仅方便用户同时开展多项任务,也能提高工作效率。然而许多用户并不清楚如何设置Win10分屏快捷键。实际上设置Win10分屏快捷键非常简单,只需几个简单的步骤即可实现。除此之外目前市场上也有许多优秀的Win10分屏软件,如何选择适合自己的软件也是需要考虑的问题。在本文中我们将为大家介绍Win10分屏快捷键的设置方法,并列举几种常用的Win10分屏软件,帮助大家更好地使用Win10分屏功能。
具体方法如下:
1、桌面空白处右击,选择显示设置。打开下图。
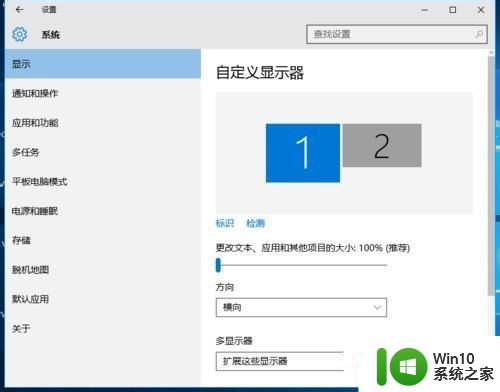
2、先点击标识,标识出两个显示器。
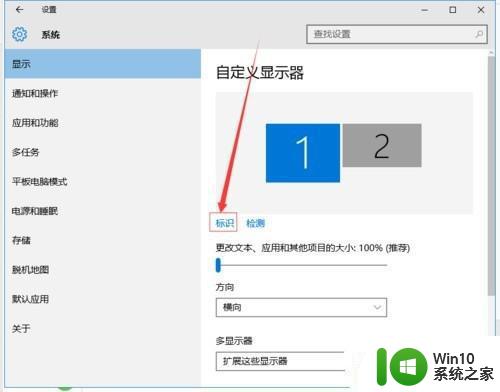
3、选择你需要当主显示器的那个图标,勾选 使之成为我的主显示器,点击应用。这样这个显示器就成为了你的主显示器了。
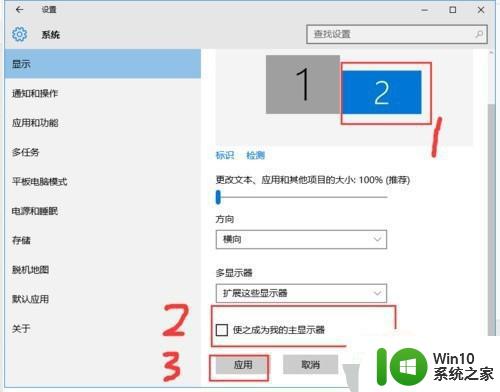
4、多显示器那边选择扩展这些显示器。点击应用。
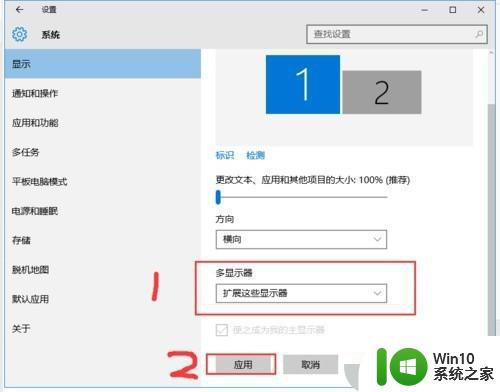
5、点击显示器1,不松手,拖动位置,就可以把显示器1拖动到显示器2的上面,下面,左面,右面 ,具体拖动到哪里就看你的心情和需求了。
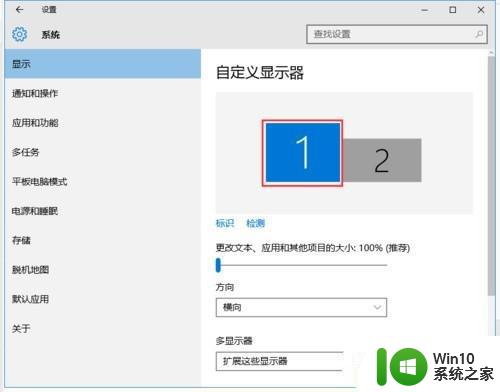
6、分别选择显示器1和显示器2,点击高级显示设置。
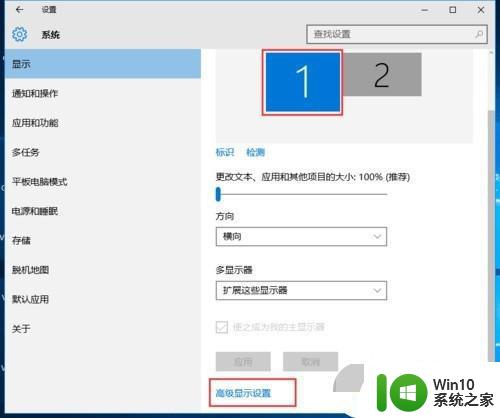
7、每个显示器的分辨率可以在这里调。
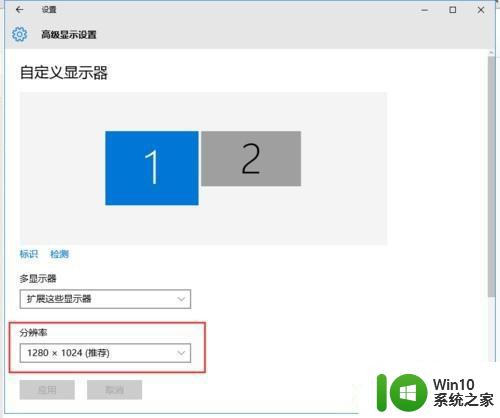
以上就是Win10分屏快捷键设置的全部内容,如果您遇到了相同的问题,可以参考本文中介绍的步骤进行修复,希望这篇文章能够对大家有所帮助。