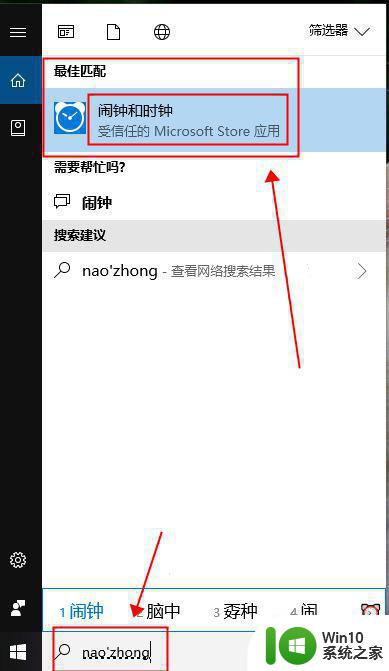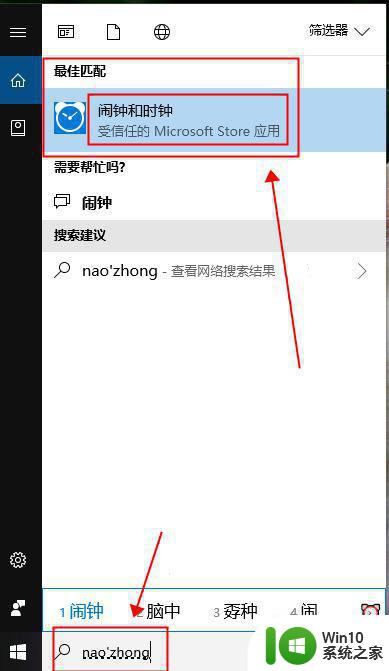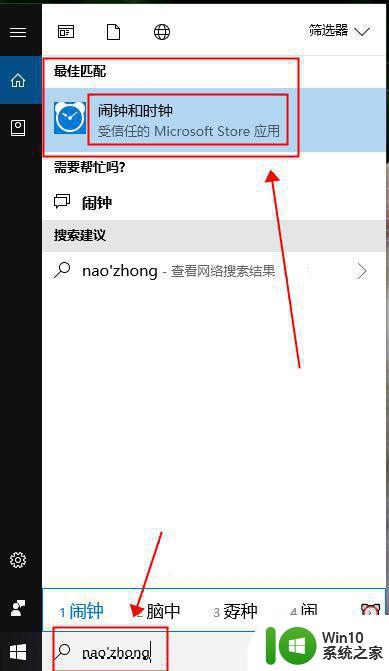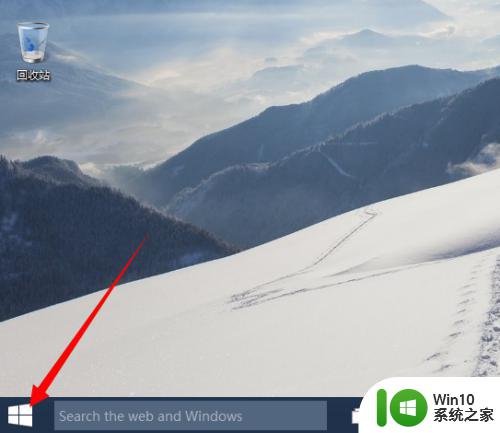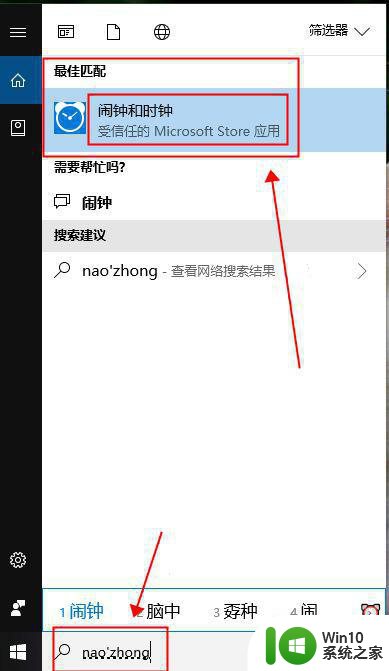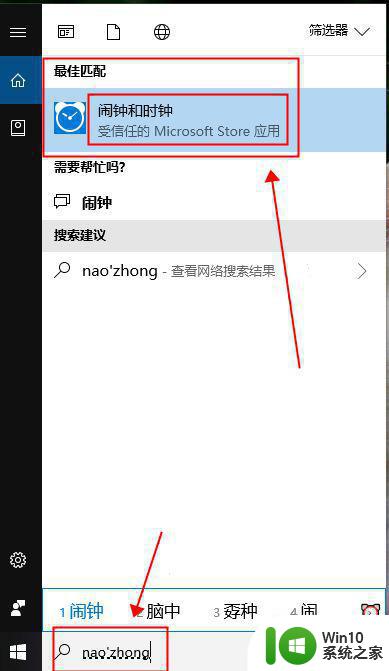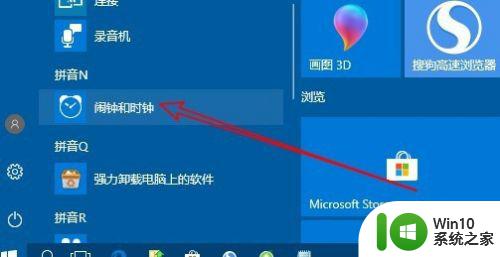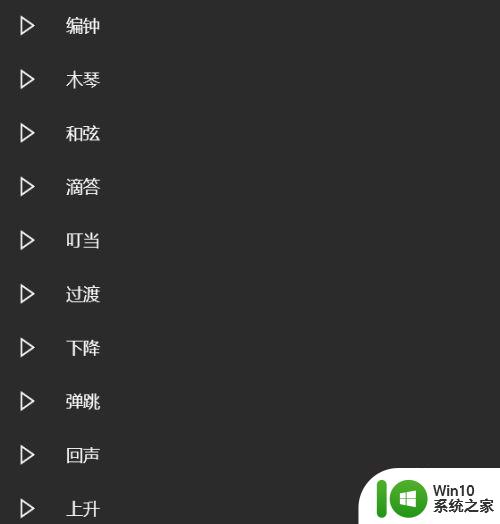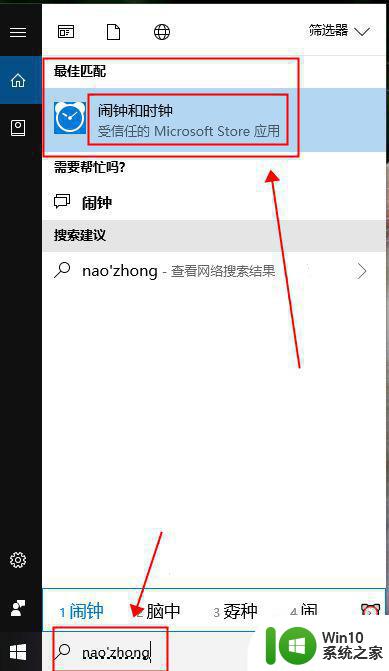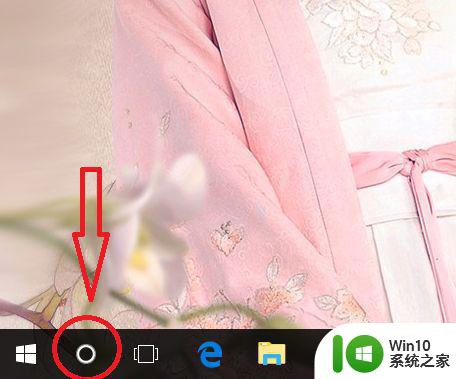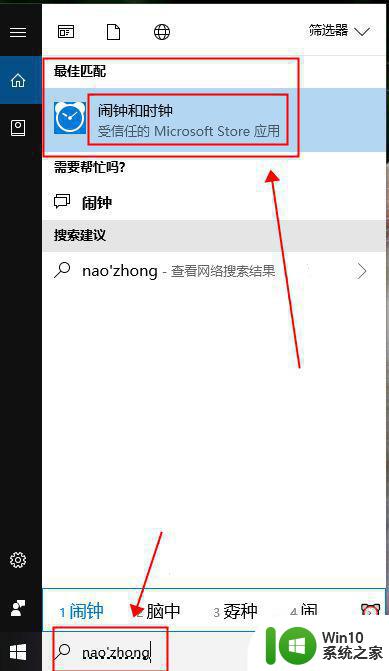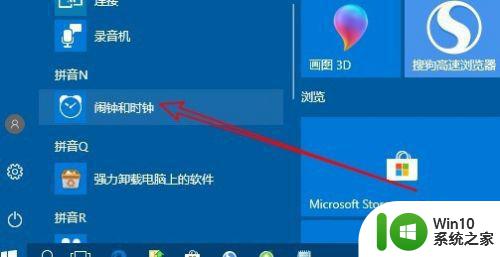win10电脑闹钟的设置步骤 win10电脑闹钟的具体设置步骤
更新时间:2023-11-02 11:44:10作者:jiang
win10电脑闹钟的设置步骤,在如今快节奏的生活中,我们常常需要一个可靠的闹钟来准时叫醒我们,以便按时完成各项任务,而随着科技的发展,win10电脑闹钟成为了一种方便实用的选择。如何设置win10电脑闹钟呢?下面就为大家介绍一下具体的设置步骤。通过简单的几步操作,您就能轻松设置好win10电脑闹钟,让它成为您每天起床的贴心助手。接下来我们一起来看看吧!
具体方法如下:
1、打开电脑左下角“开始”菜单。
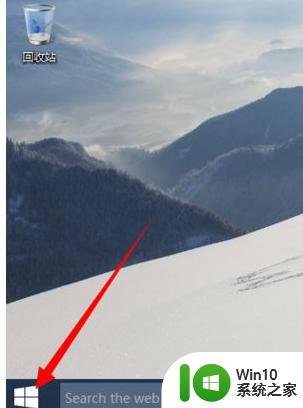
2、在弹出的菜单栏中点击【所有应用】选项。
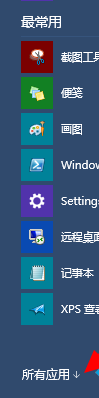
3、在程序列表中找到【闹钟】程序,点击打开。
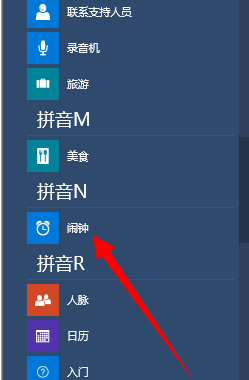
4、进入“闹钟”界面,点击右下角【新建】选项。
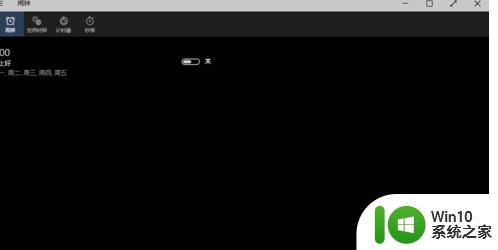
5、进入闹钟设置界面,输入闹钟时间以及主题,然后点击右下角【保存】。
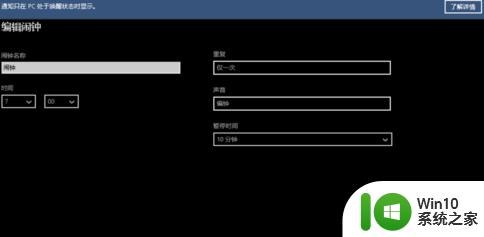
6、设置完毕,返回主界面,可以在闹钟列表中看到新建的闹钟,点击右下方【管理】。

7、可以对闹钟进行管理,将不希望运行的闹钟删除。
以上就是win10电脑闹钟的设置步骤的全部内容,对于遇到这种情况的朋友,可以尝试按照以上方法解决,希望这些方法能对大家有所帮助。