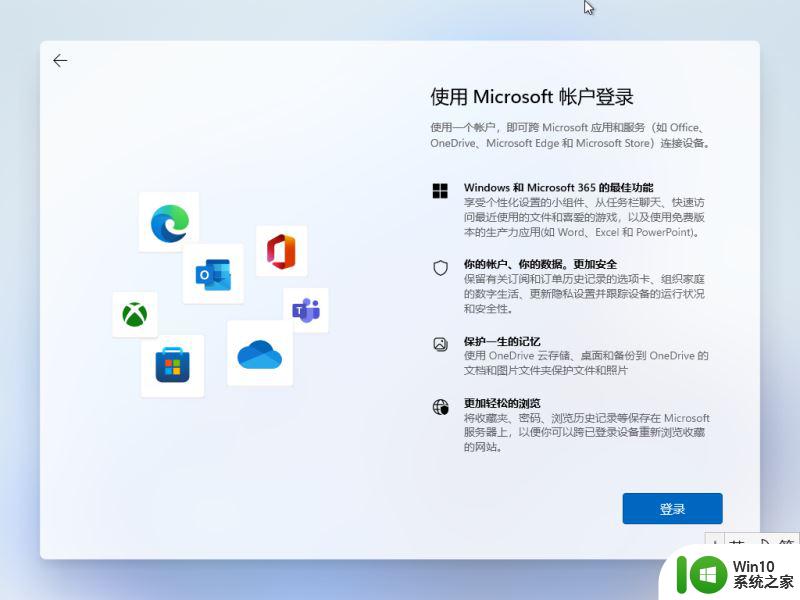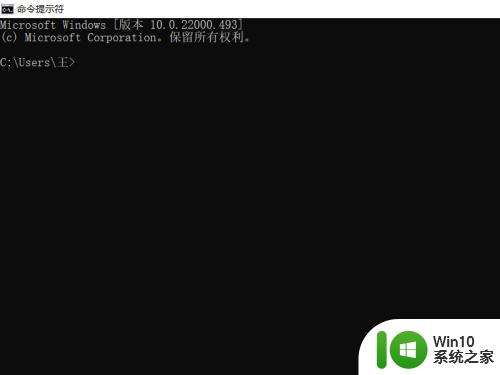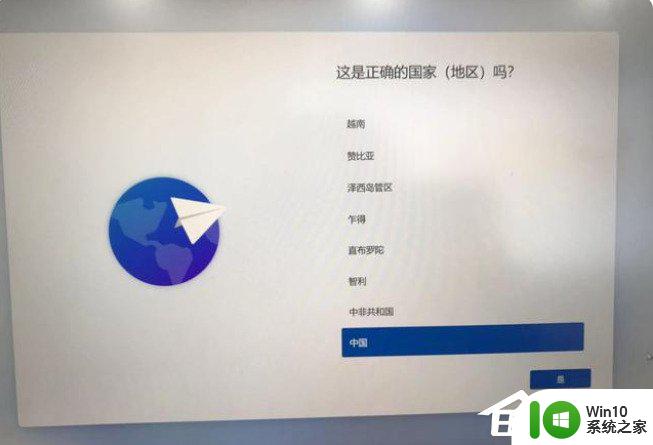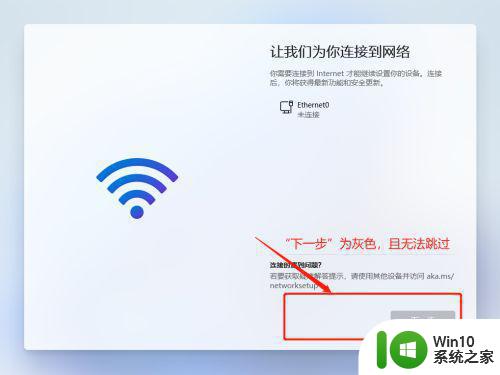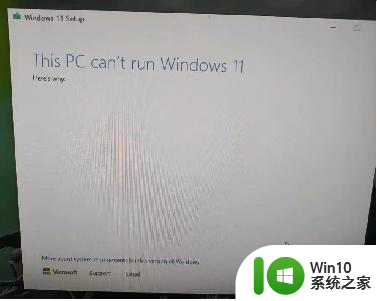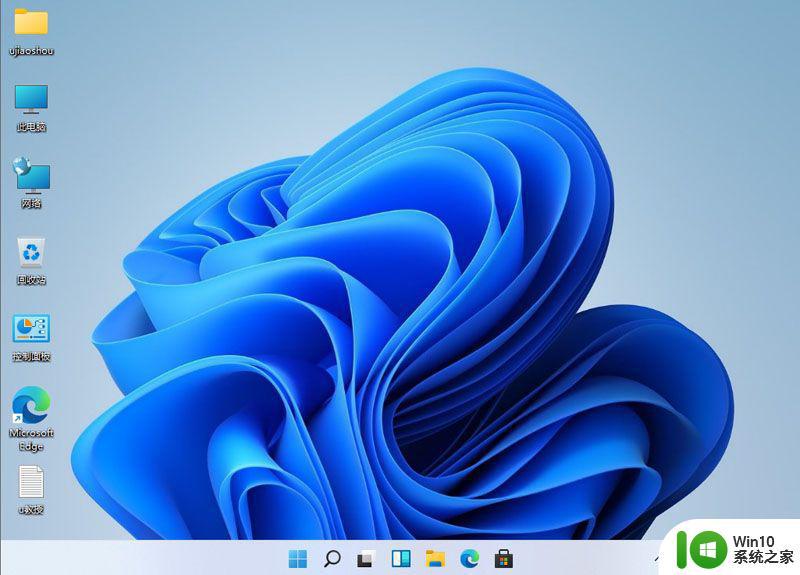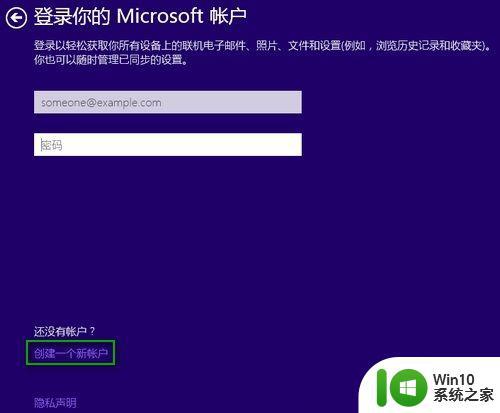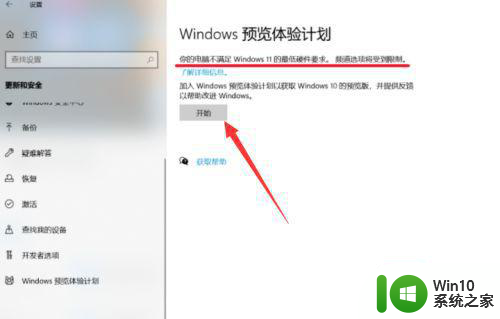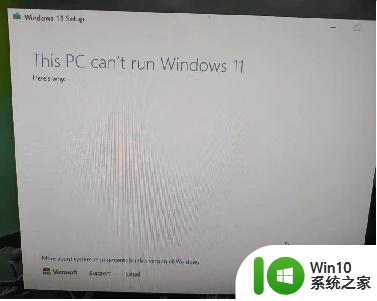u盘安装win11跳过联网 最新版Win11如何跳过联网教程
随着Windows 11的发布,许多用户迫切希望了解如何在安装过程中跳过联网的步骤,对于那些希望通过U盘安装Windows 11的用户来说,这一需求尤为重要。本文将介绍最新版Windows 11跳过联网的教程,以帮助用户更加方便地完成安装过程。通过使用这个方法,用户可以在安装Windows 11时无需联网,节省时间和精力,同时保证安装过程的顺利进行。下面将详细介绍如何实现这一操作。
具体操作如下:
1、开机进入windows11系统安装步骤。默认的国家地区是中国,选择是。
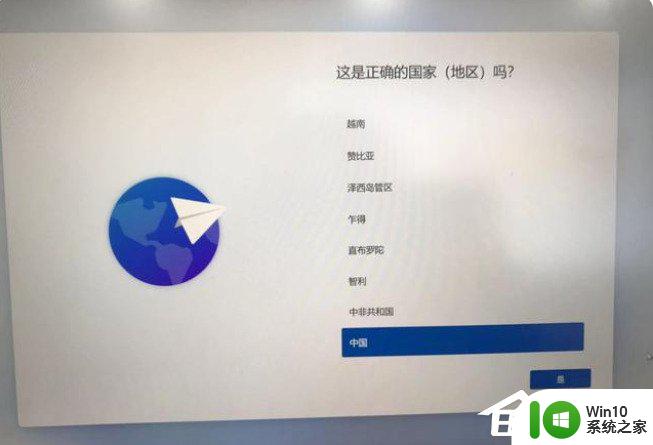
2、选择输入法,用拼音就选择拼音输入法,五笔就选择五笔输入法。
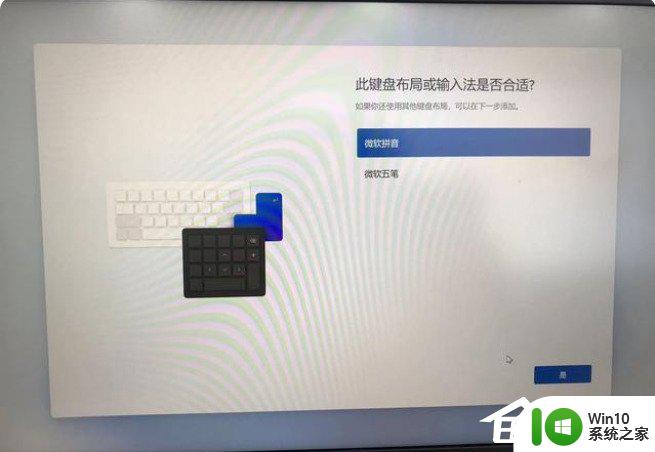
3、添加第二种输入法,不需要就选择跳过,需要就选择添加布局。

4、到了这里就看见需要联网,要跳过联网激活,我们选择不连接wifi。接下来操作按住键盘Shift+Fn+F10。
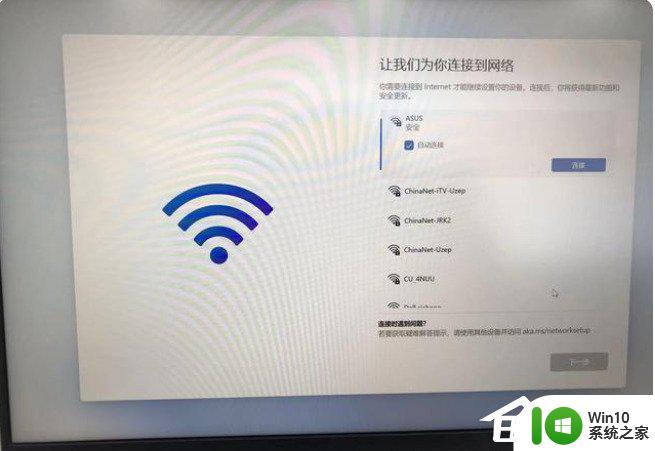
部分机型只需要按Shift+F10,取决的你键盘F10所在位置。在上就Shift+F10,我的笔记本选择是Shift+Fn+F10。自己注意区分下!
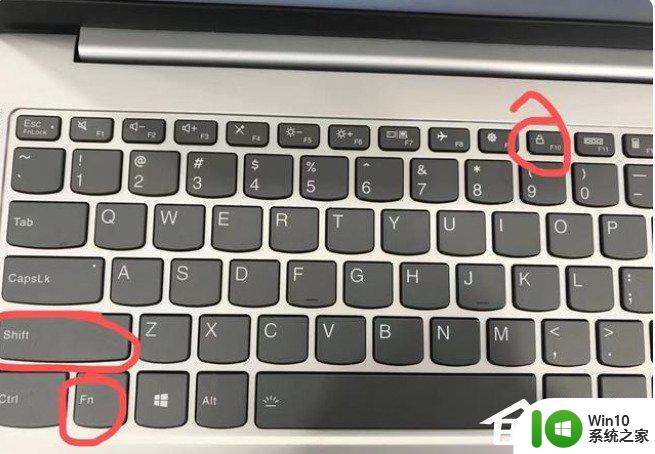
5、键盘操作Shift+Fn+F10后,会自动弹出命令窗口,输入taskmgr按回车。
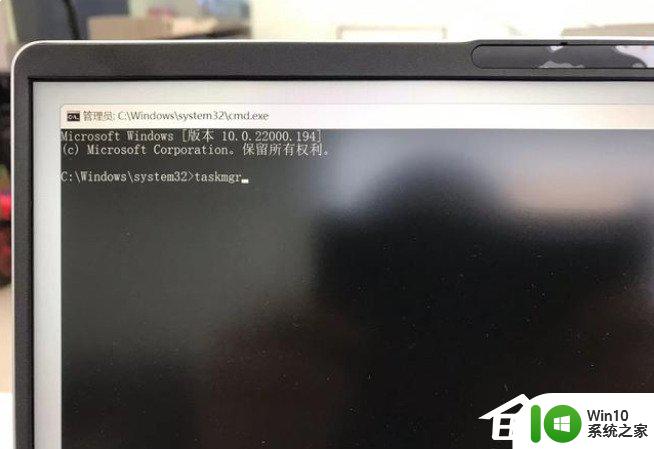
6、在任务管理器窗口中,选择左下角的详细信息。
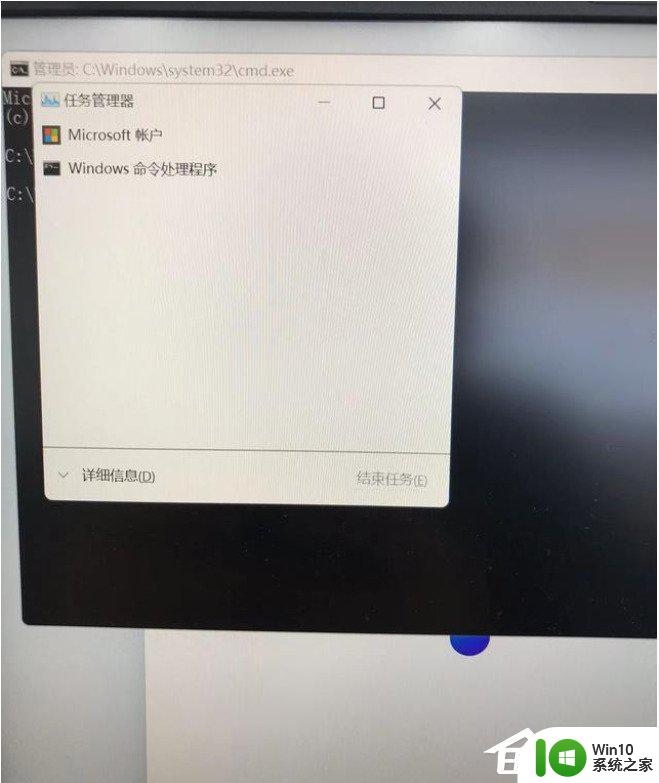
7、任务管理器窗口,从上到下第三排,点击下详细信息(下图中红色标识的地方)。
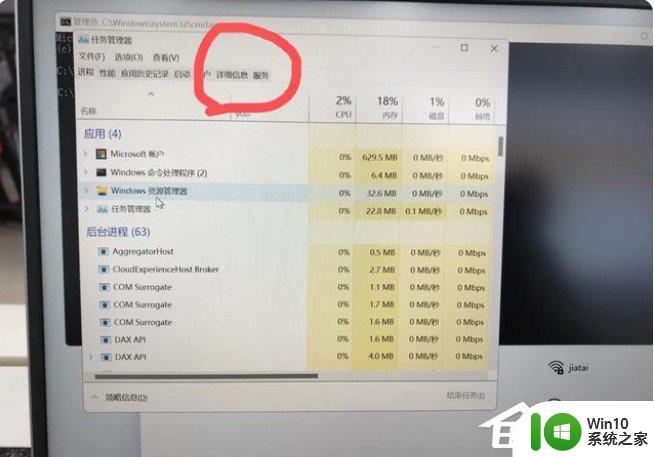
8、往下拉找到OOBENetworkConnectionFlow、exe进程项,
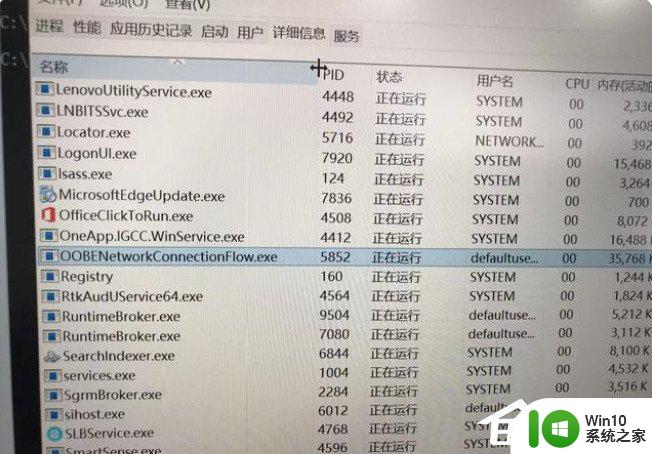
9、选择OOBENetworkConnectionFlow、exe进程项,右击选择结束任务。
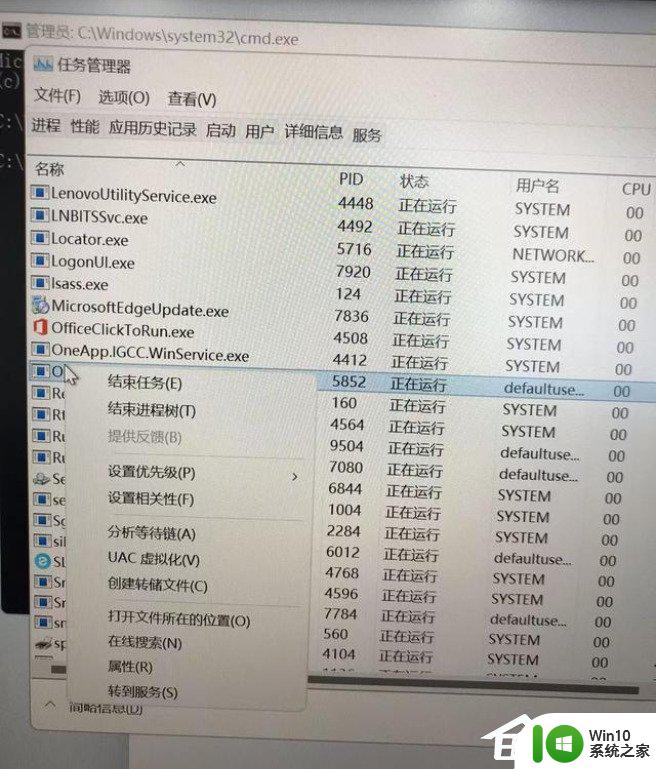
10、在提示你希望结束进程项中点击结束进程。
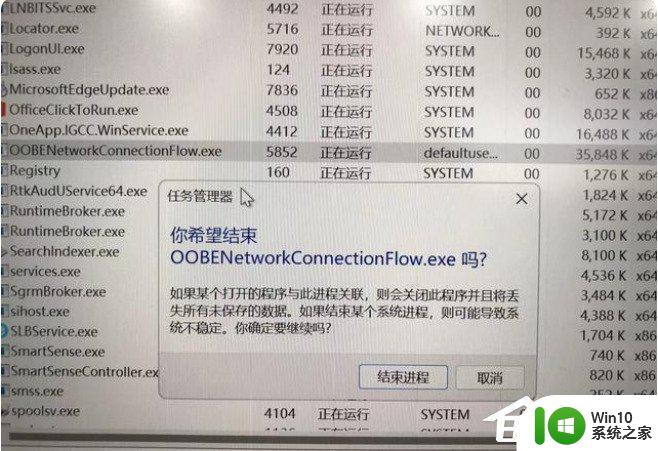
11、结束进程后,你就会发现之前要联网界面就自动消失了。跳转到许可协议界面,关闭下之前的命令窗口,接下来就按提示走了,这样就真正跳过了联网界面了。
以上就是关于如何在u盘上安装Win11并跳过联网的全部内容,如果您需要,您可以按照这些步骤进行操作,希望对大家有所帮助。