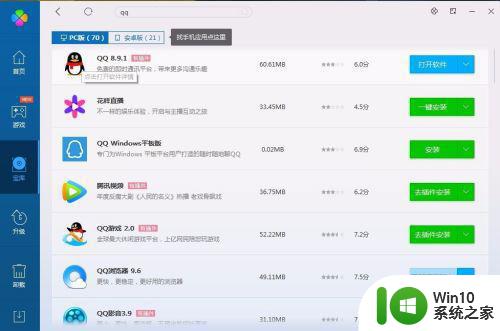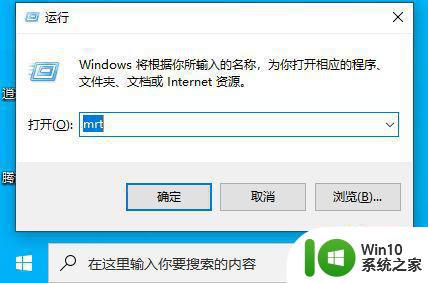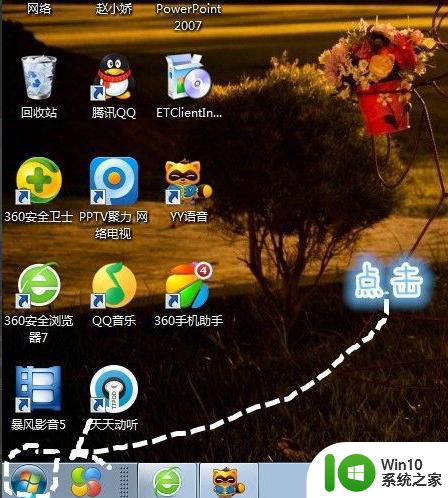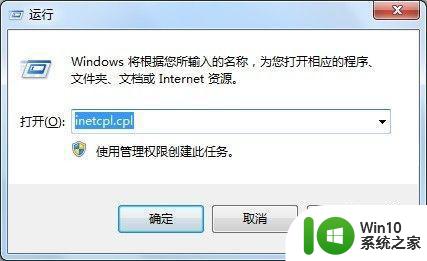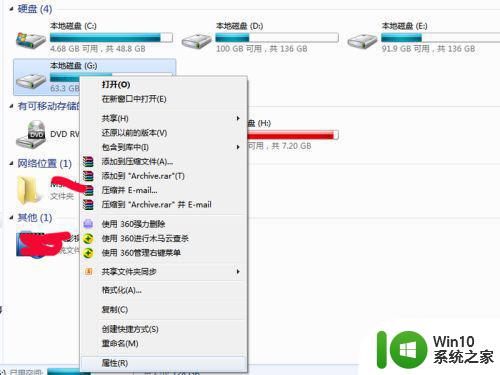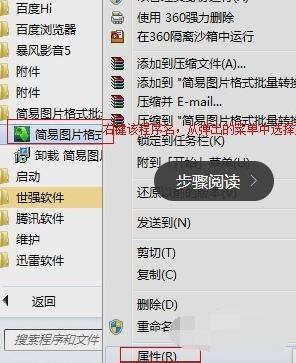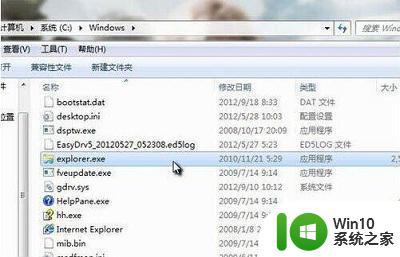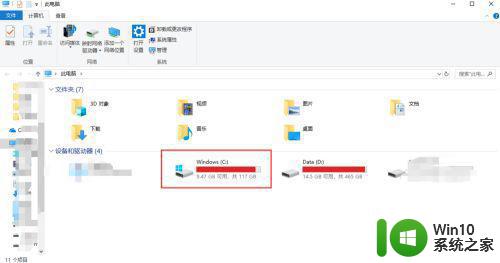win7怎么清理恶意软件 win7恶意软件清除的方法
更新时间:2023-04-04 11:42:58作者:yang
我们在日常使用win7电脑的过程中,打开一些网页的时候,偶尔会遇到被强制下载软件的情况,而这些软件大多是用户所不需要的恶意程序,严重占据着电脑的内存,因此就需要将其进行清除,那么win7恶意软件清除的方法呢?今天小编就来给大家教一篇win7怎么清理恶意软件。
具体方法:
1、打开eset,点击左侧的“设置”。
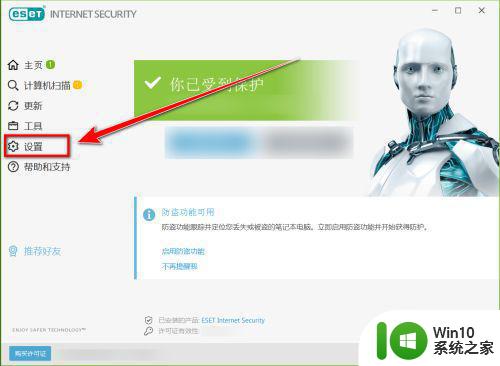
2、在“设置”页面,点击“高级设置”。
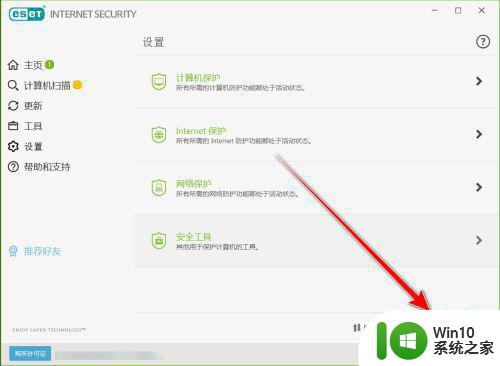
3、在高级设置里,在恶意软件一栏中,将报告和保护勾选为“具有攻击性”,再点击“确定”按钮保存设置。
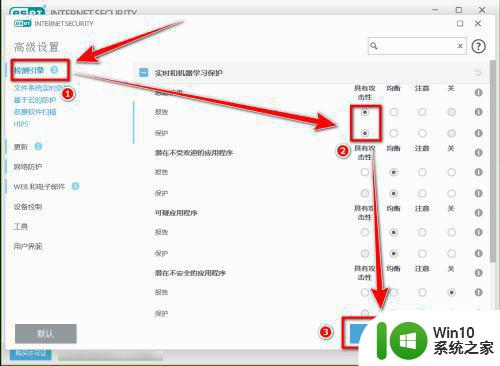
4、返回eset的主界面,点击“计算机扫描”。
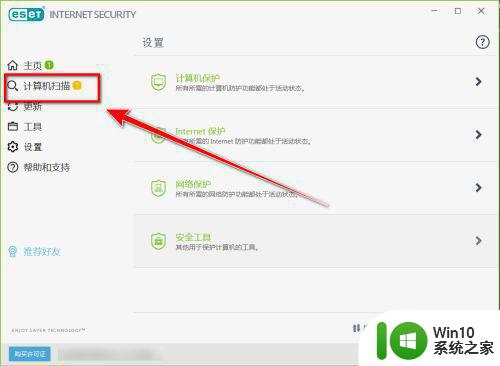
5、点击“扫描计算机”。
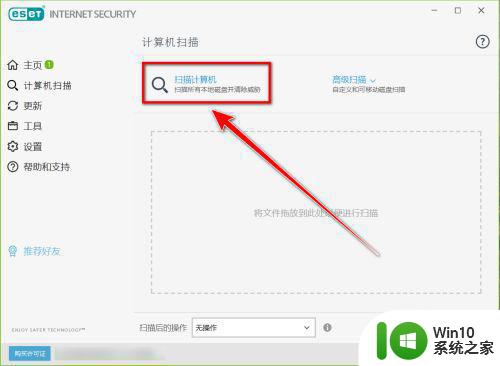
6、扫描完成后,点击“应用”按钮。
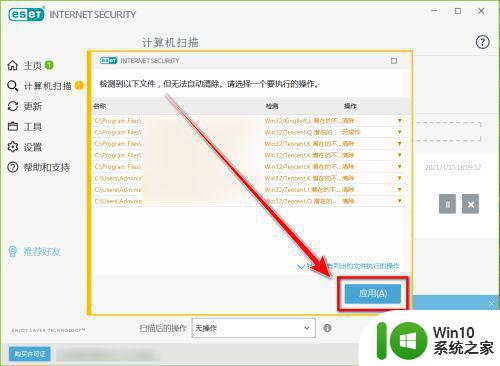
7、点击应用后,便会自动清除恶意软件。
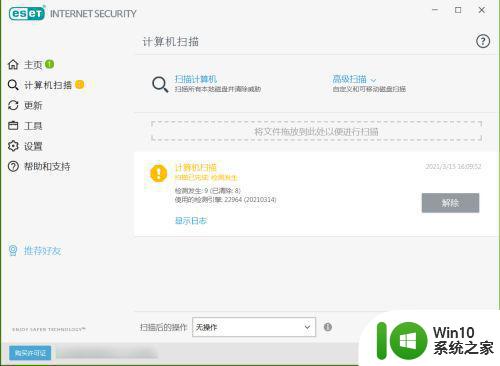
以上就是有关win7怎么清理恶意软件的全部内容了,有需要的用户就可以根据小编的步骤进行操作了,希望能够对大家有所帮助。