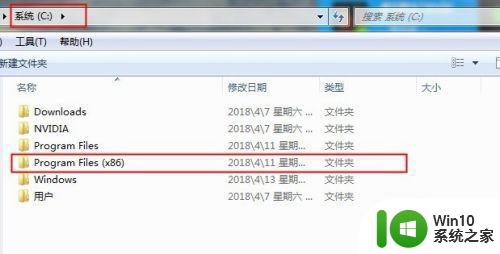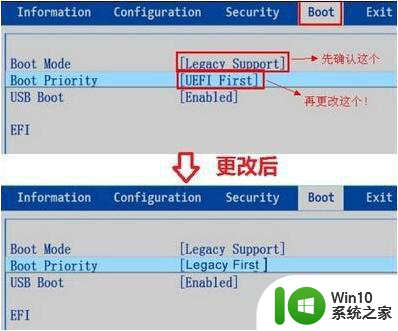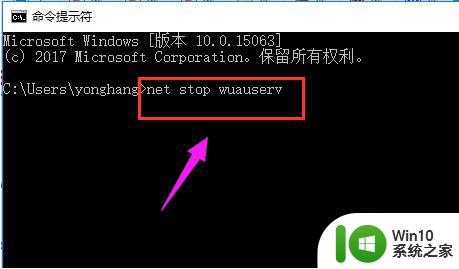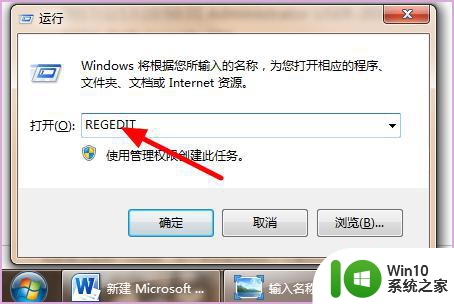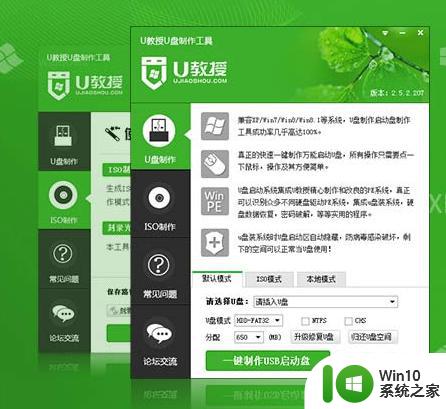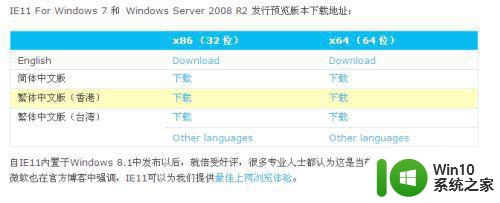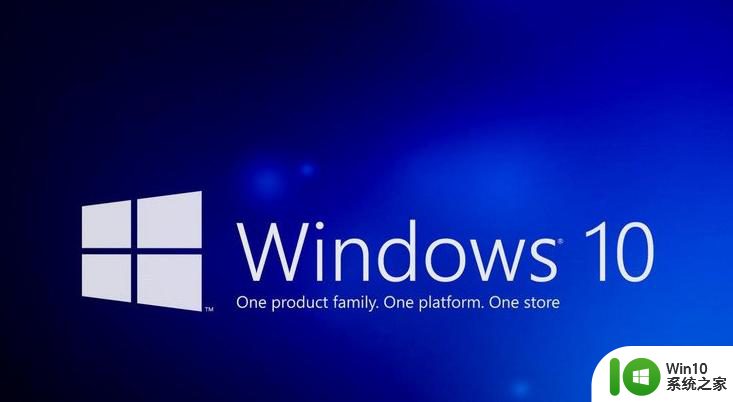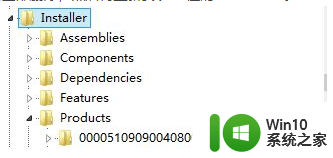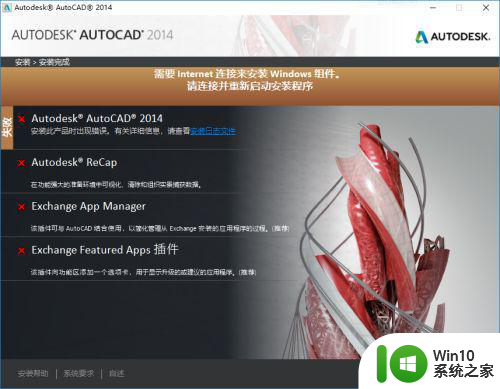win10用系统盘装net3.5 Win10系统安装失败 .NET Framework 3.5解决方法
Win10系统安装失败.NET Framework 3.5是许多用户在安装或运行某些软件时常见的问题,为了解决这个问题,我们可以通过系统盘安装.NET Framework 3.5来解决。接下来我们将介绍具体的解决方法,帮助您顺利安装.NET Framework 3.5。
具体步骤:
1.使用系统的“应用和功能”来添加安装.NET Framework 3.5
点击Windows的开始菜单,选择打开“设置”界面。
如下图所示:
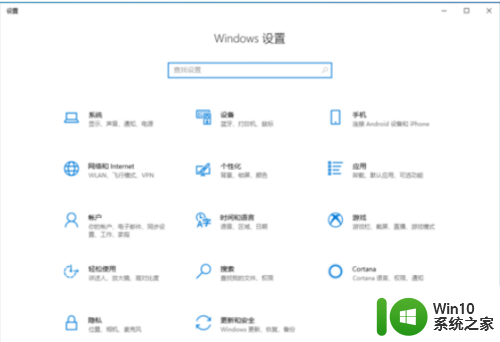
2.在设置的界面当中,在搜索的界面框中输入“启用或关闭Windows功能”。并选择开启该功能。如下图所示:
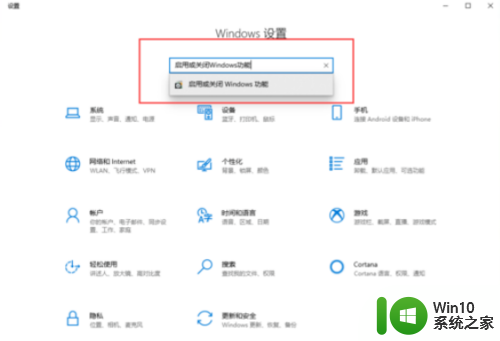
3.在启用或关闭Windows功能的界面当中,选择勾选下方的“.NET Framework 3.5”如下图所示:
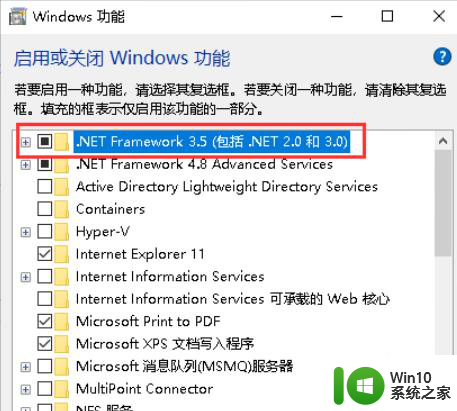
4.点击确定,在弹出的界面当中选择点击“让Windows更新为你下载文件”如下图所示:
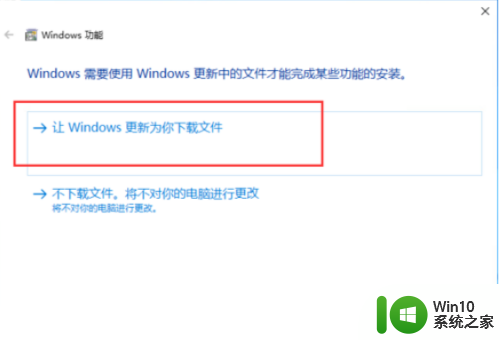
5.开始下载.NET Framework 3.5所需的安装文件。如下图所示:
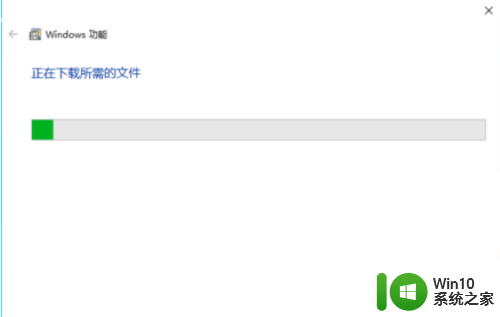
6.出现下面的界面表示.NET Framework 3.5已安装到Windows 10的操作系统中。如下图所示:
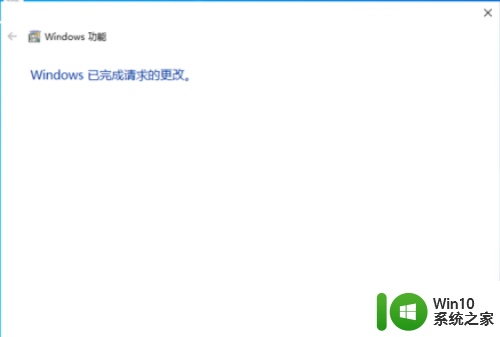
以上就是win10用系统盘装net3.5的全部内容,有需要的用户可以根据以上步骤进行操作,希望对大家有所帮助。