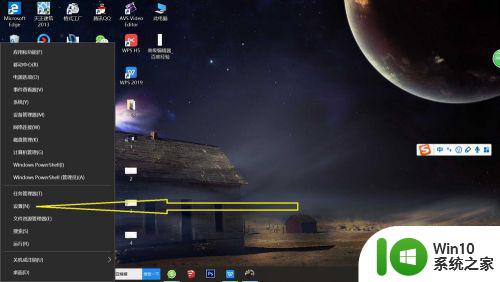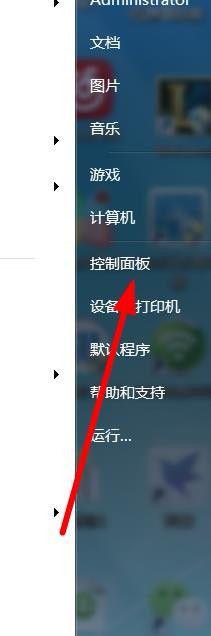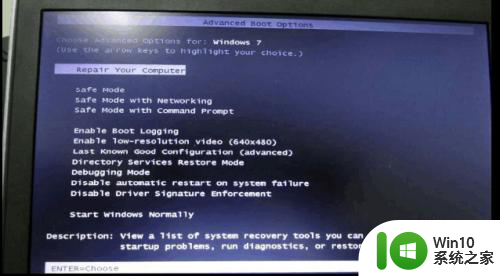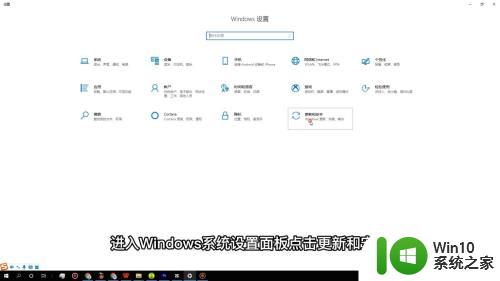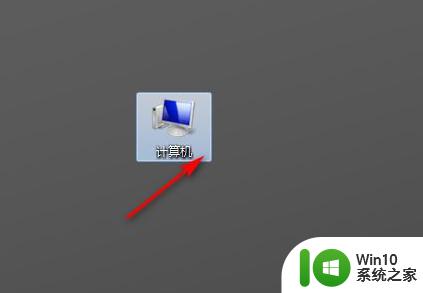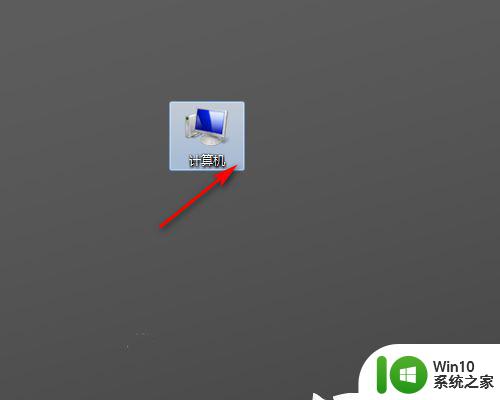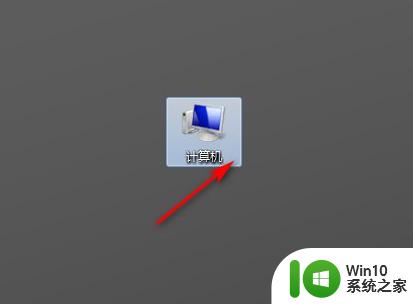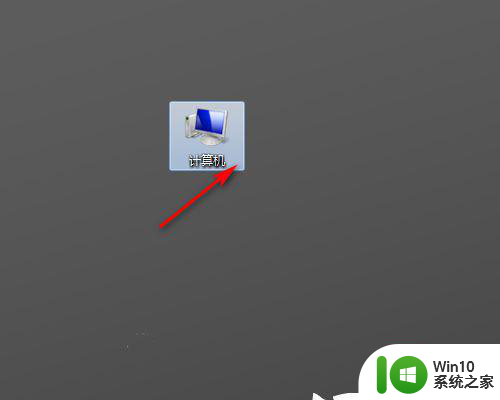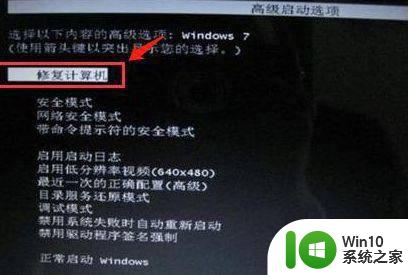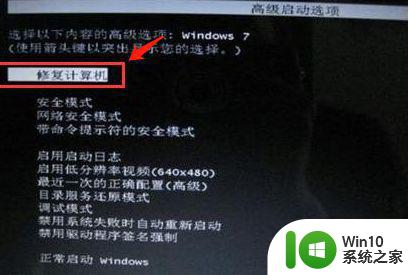台式电脑怎么恢复出厂设置win7旗舰版 台式电脑win7旗舰版恢复出厂设置步骤
更新时间:2024-04-13 11:31:40作者:xiaoliu
当我们的台式电脑出现问题或需要清除所有个人信息时,恢复出厂设置是一个有效的解决办法,对于装有win7旗舰版系统的台式电脑,恢复出厂设置的步骤并不复杂。只需要按照一定的操作流程,即可将电脑恢复到最初的出厂状态,让系统重返初始状态,以便重新开始使用。接下来我们将详细介绍台式电脑win7旗舰版恢复出厂设置的具体步骤。
具体方法:
1、在电脑左下角点击【菜单】按钮。

2、然后弹出来的选项卡,点击【控制面板】选项。

3、然后在控制面板窗口,点击【系统和安全】选项。
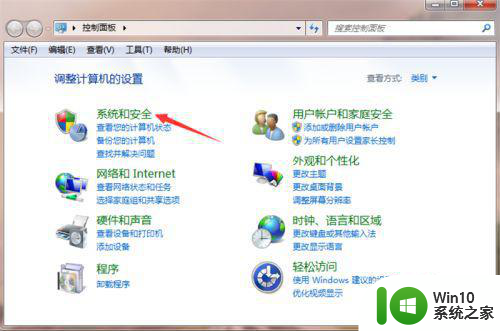
4、然后在里面点击【备份您的计算机】按钮。
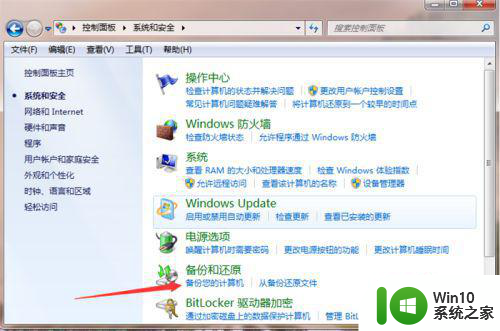
5、然后在里面点击【恢复系统设置或计算机】。
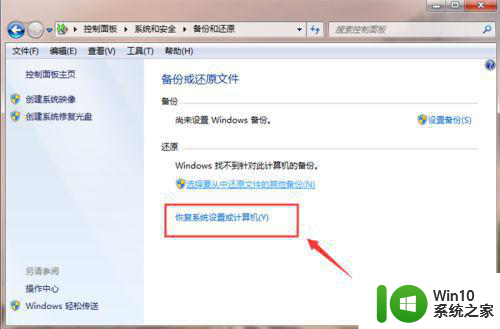
6、然后在系统还原中,点击【打开系统还原】按钮。
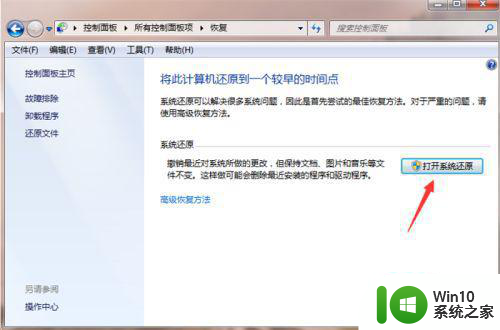
7、然后打开还原窗口,按照提示点击【下一步】,一步一步操作win7就可以恢复出厂设置。
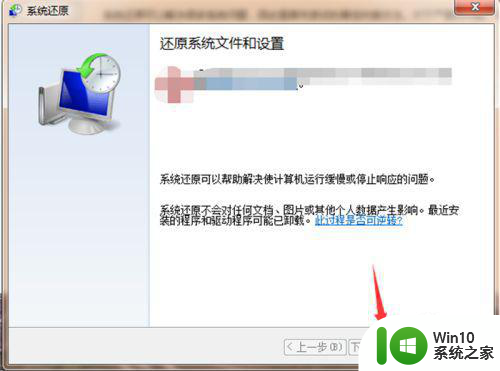
以上就是关于台式电脑怎么恢复出厂设置win7旗舰版的全部内容,有出现相同情况的用户就可以按照小编的方法了来解决了。