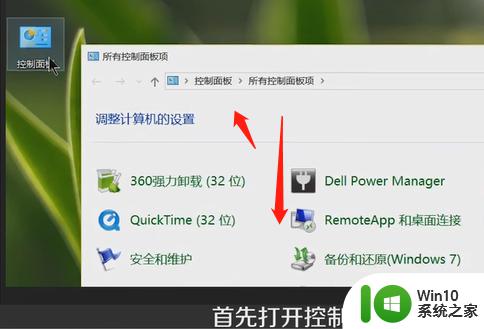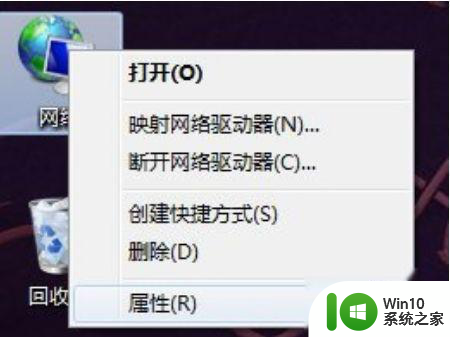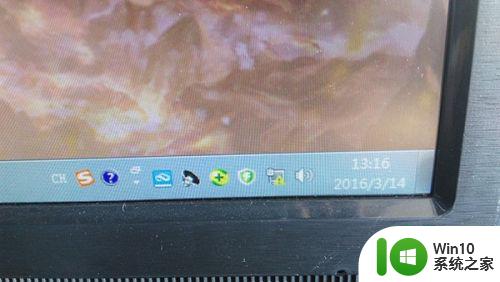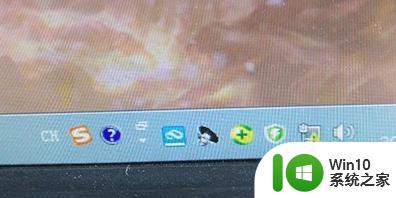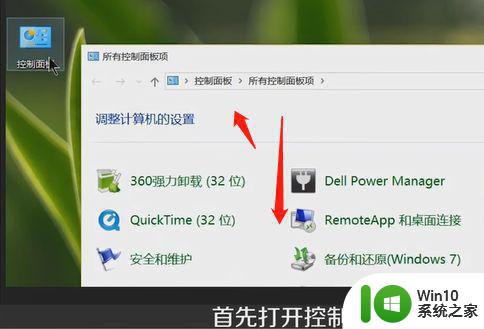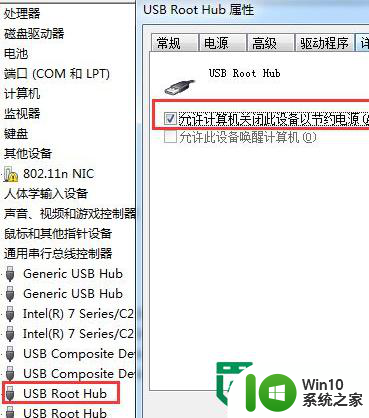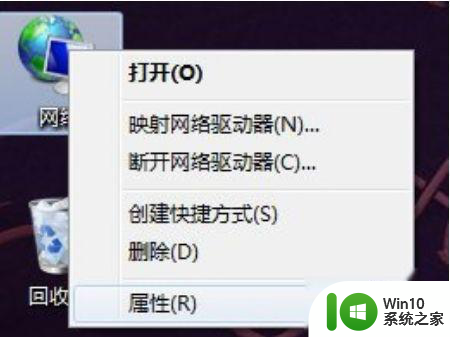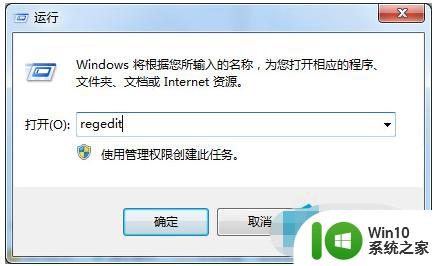win7电脑连接wifi显示黄色叹号解决方法 win7连接wifi后出现黄色叹号怎么解决
更新时间:2023-10-25 11:23:37作者:yang
win7电脑连接wifi显示黄色叹号解决方法,随着科技的不断发展,电脑已经成为我们生活中不可或缺的工具,而在使用电脑的过程中,连接无线网络已经成为一种常见的需求。对于使用Win7系统的用户来说,可能会遇到连接WiFi后出现黄色叹号的问题。这个问题给用户带来了困扰,因此解决方法也备受关注。本文将探讨Win7电脑连接WiFi显示黄色叹号的原因以及解决方法,帮助用户顺利解决这一问题。
具体方法:
1、在电脑桌面选择计算机图标,点击右键。
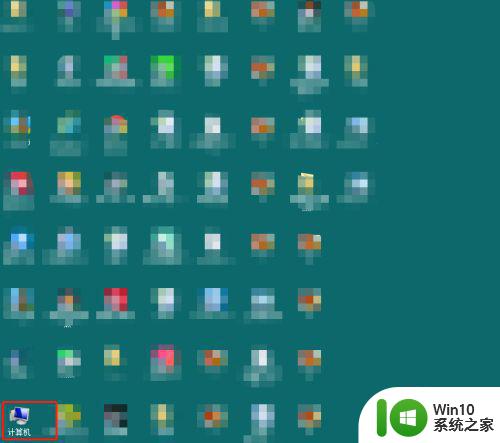
2、选择设备管理器进入,点击网络适配器。
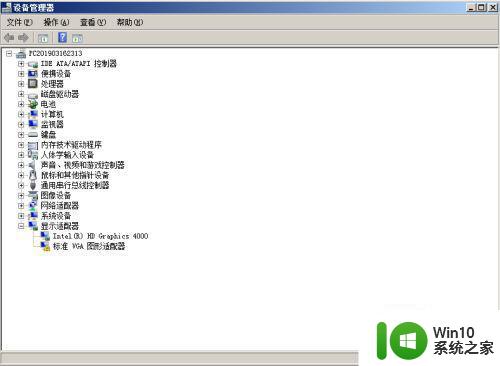
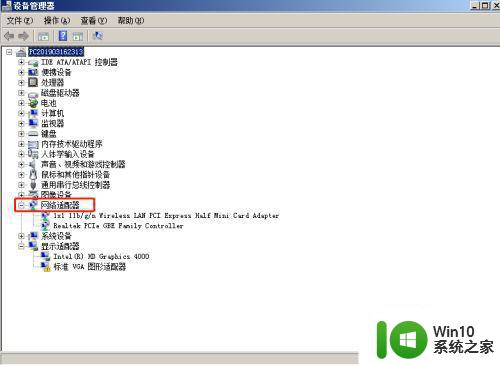
3、点击驱动程序选项卡。
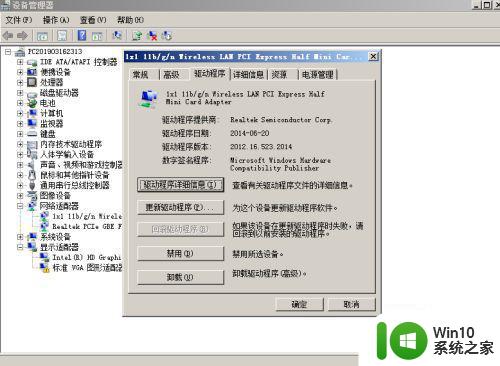
4、点击禁用按钮。
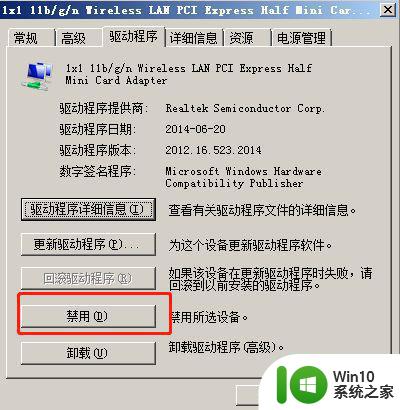
5、当出现“禁用该设备会使其停止运行”的窗口时,点击“是”按钮,然后在网络图标处会出现红色的叉,点击启用。
以上就是解决win7电脑连接wifi显示黄色叹号的方法,如果还有不清楚的用户,可以按照小编的方法操作,希望能够帮助到大家。