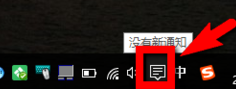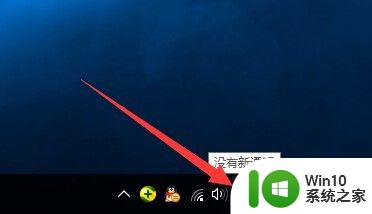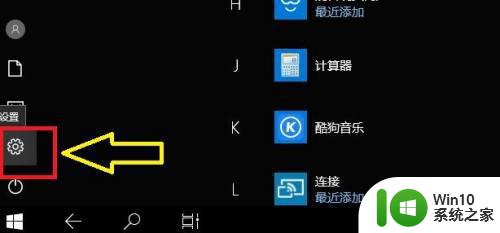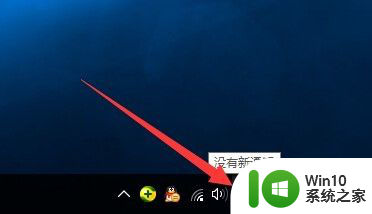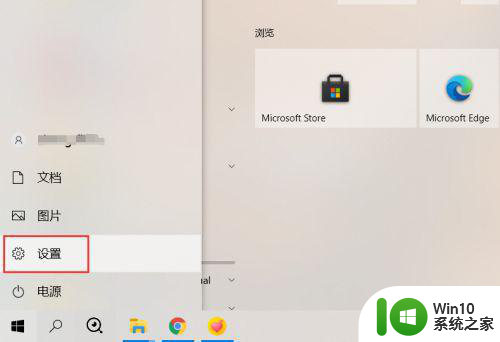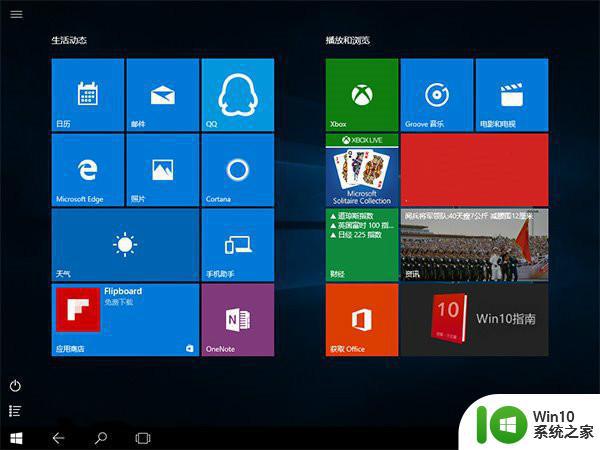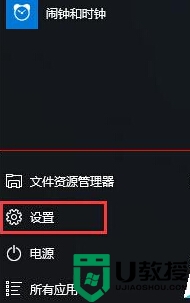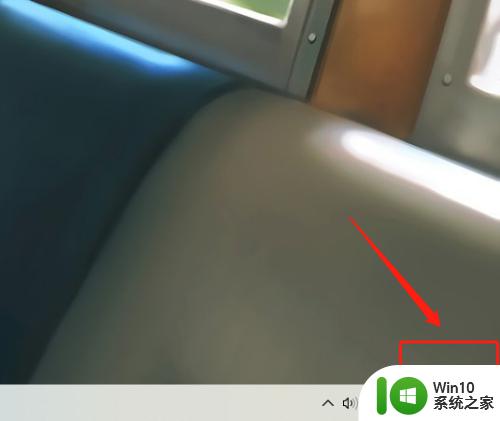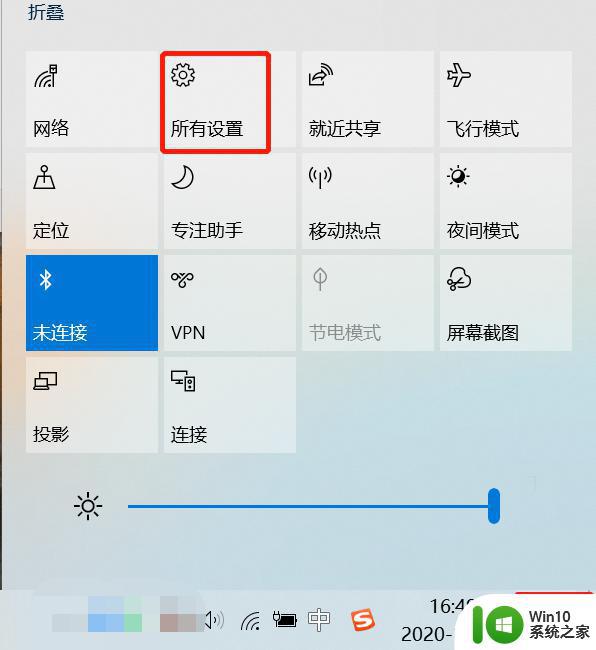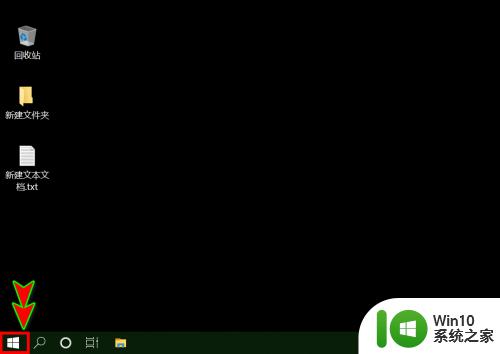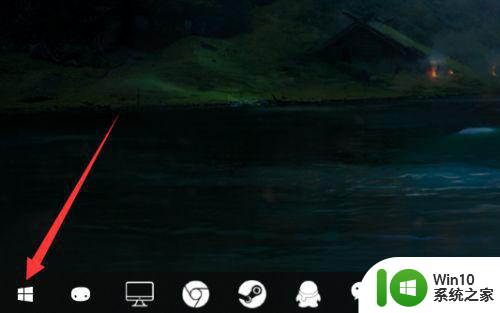怎么把win10桌面设置成平板模式 win10桌面设置成平板模式的方法
更新时间:2023-05-29 11:26:53作者:jzjob
在使用win10平板电脑时,将桌面设置为平板模式可以提供更好的触控体验,让用户更加方便地使用电脑设备。但是,许多用户不知道如何设置桌面为平板模式。今天,小编将为大家提供一些简单的方法,告诉大家怎么把win10桌面设置为平板模式,让大家的设备更适合触控操作。
具体方法:
在Windows10桌面,右键点击桌面左下角的开始按钮,在弹出菜单中选择“设置”菜单项。
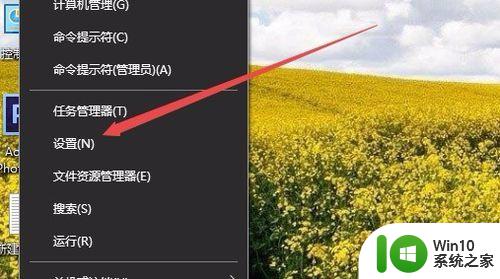
在打开的Windows设置窗口中,点击系统图标。
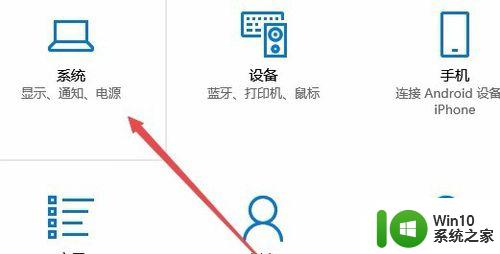
这时就会打开Windows10的系统设置窗口,在窗口中点击左侧边栏的“平板电脑模式”菜单项。
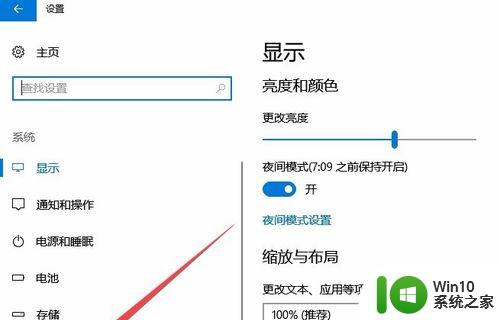
在右侧窗口中找到“在我登录时”设置菜单项。
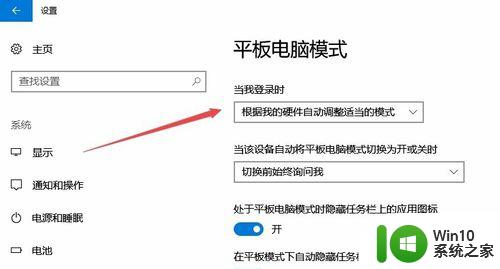
点击该下拉菜单,在弹出的菜单中选择“使用平板电脑模式”菜单项。
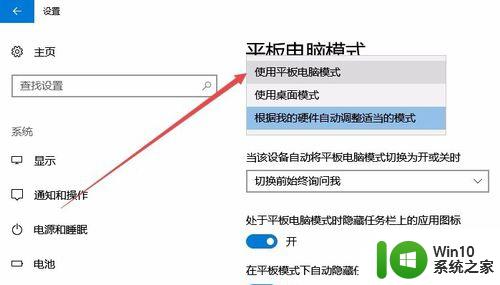
重新启动计算机后,就可以看到电脑已自动登录到平板电脑模式了。
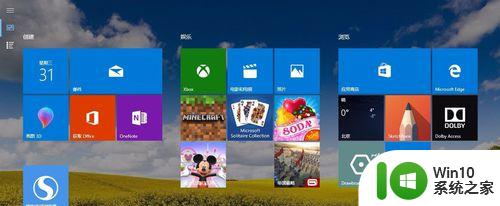
以上就是怎么把win10桌面设置成平板模式的全部内容,还有不清楚的用户就可以参考一下小编的步骤进行操作,希望能够对大家有所帮助。